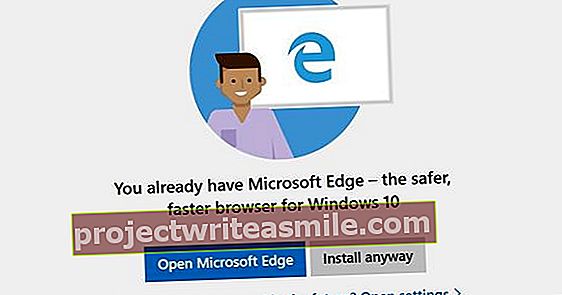Úpravy zvuku v okamihu? V tomto článku si povieme, ako vykonať základné úpravy zvuku. Môžete si prečítať, ako najlepšie konvertovať CD, ako zaznamenať stream a ako prevádzať súbory. Samozrejme vám poskytneme informácie o bezstratových a stratových formátoch a môžete si prečítať viac o rôznych zvukových súboroch.
Tip 01: Roztrhnutie CD
Na kopírovanie CD nepotrebujete žiadny ďalší softvér. Na počítači otvorte Windows Media Player 11 alebo 12. Kliknite na Organizovať / možnosti a vyberte kartu Hudbatrhať. Za Skopírujte hudbu na toto miesto vyberáš si Upraviť a označte, kde by mali byť súbory uložené. nižšie Rozloženie je dôležité, aby ste vybrali správne nastavenie kvality. MP3 zaberá menej miesta, ale ak si chcete vychutnať plnú kvalitu CD, vyberte túto možnosť WAV (bez straty kvality). Ak máte staršiu verziu systému Windows, môžete si zadarmo stiahnuť iTunes a odtiaľ vytrhnúť disk CD.
V systéme Mac to urobíte iba pomocou aplikácie Finder, mimochodom nemusíte ani konvertovať stopy: v aplikácii Finder sa všetky skladby zo zvukového CD predvolene zobrazujú ako súbory aiff. Jednoducho ich presuniete do priečinka alebo upravíte napríklad v Audacity ich presunutím tam.
 Na kopírovanie CD nepotrebujete žiadny ďalší softvér, môžete to urobiť pomocou programu Windows Media Player
Na kopírovanie CD nepotrebujete žiadny ďalší softvér, môžete to urobiť pomocou programu Windows Media Player Tip 02: Audio formáty
K dispozícii je veľa zvukových formátov, ale v zásade ich možno rozdeliť do dvoch kategórií: nekomprimované a komprimované. Nekomprimované formáty ako wav a aiff sú rovnako dobré ako kvalita CD, ale na pevnom disku zaberajú veľa miesta. Komprimované formáty ako MP3 zaberajú menej miesta, ale majú nižšiu kvalitu. O koľko nižšia je kvalita, závisí od dátového toku: pri 128 kbit / s (tiež označovaných ako kbps) môžete zreteľne počuť zníženie kvality zvuku, dátový tok 320 kb / s je pre väčšinu ľudí rovnako dobrý ako nekomprimovaná kvalita. Tento komprimovaný formát sa tiež nazýva stratový. K dispozícii je tiež bezstratový zvuk, to je kompresia, pri ktorej sa kvalita nezhoršuje, ale kde sa napríklad komprimuje ticho v hudbe. Známym príkladom toho je flac. Bezstratová kompresia preto znie rovnako ako nekomprimovaný zvuk, úspora miesta je oveľa menšia ako stratová kompresia.
 Komprimované formáty ako MP3 sú menšie, ale majú nižšiu kvalitu
Komprimované formáty ako MP3 sú menšie, ale majú nižšiu kvalitu Tip 03: Zaznamenajte streamy
Prajete si nahrať peknú skladbu z YouTube alebo mať digitálny prenos zo živého koncertu v rádiu na počítači? Žiaden problém. Metóda sa líši v závislosti od toho, čo chcete zaznamenať. Ak by ste chceli mať položku YouTube ako súbor MP3, je to jednoduché. Existuje veľa webových stránok, ktoré robia to isté, ale väčšina z nich má dosť nepríjemné vyskakovacie reklamy. www.mp3fy.com je jeden z lepších webov. V okne vložte odkaz na YouTube a potom kliknite na Konvertovať. Na ďalšej obrazovke vyberiete Stiahnuť ▼ za skladbou sa teraz súbor MP3 stiahne do vášho počítača. Kvalita je primeraná pri 256 kbps.
Ak chcete zaznamenať priamy prenos, potrebujete na to špeciálny program. Šikovnou možnosťou je Aktiv MP3 Recorder, ktorý si môžete stiahnuť tu. Nezabudnite kliknúť na správny odkaz na stiahnutie (Stiahnite si teraz BEZPLATNÚ verziu) a ubezpečte sa, že neinštalujete žiadny ďalší nepotrebný softvér odstránením začiarknutí počas inštalácie. Ak chcete nahrávať zvuk, musíte prejsť na Zariadenie vyberte zvukovú kartu a prípadne niečo iné VstupPripnúť. kliknite na Záznam na záznam streamu bežiaceho na vašom PC. Nezabudnite Formát vysoká kvalita, napríklad 320 kb / s. kliknite na Pomoc ak niečo nefunguje správne.

Zákonné alebo nie?
Zahrnutie materiálu z YouTube a iných webových stránok je oblasťou súmraku. Oficiálne môžete tiež digitálne uložiť kópiu niečoho, čo vlastníte v Holandsku. Nie je však pokryté sťahovanie z nelegálnych zdrojov. Problém je tiež v tom, že nevlastníte skladbu z YouTube, takže sťahovanie obsahu z YouTube nie je legálne. A: bez ohľadu na to, či je to legálne alebo nie, podporujete umelca zakúpením skladby alebo jej streamovaním cez oficiálne kanály, ako sú iTunes, Hudba Google Play alebo Spotify.
Tip 04: Konvertujte
Niekedy je potrebné previesť súbor, napríklad ak program na úpravu videa, ktorý používate, nerozumie konkrétnemu zvukovému formátu, alebo ak chcete previesť niekoľko nekomprimovaných súborov do formátu mp3. Toto je hračka v slobodnom softvéri Audacity. Prejdite sem a kliknite na odkaz pre váš systém. Nainštalujte softvér a otvorte program. Presuňte súbor do Audacity, ak ide o nekomprimovaný súbor, program sa opýta, či môže vytvoriť kópiu. Je to užitočné, takže súbor nemôžete omylom prepísať. Audacity najskôr interne vytvorí kópiu komprimovaného súboru, pretože tieto typy súborov nemôže jednoducho upravovať. kliknite na Súbor / Export a potom vyberte napr Exportovať ako MP3. Teraz si musíte zvoliť, s akou bitovou rýchlosťou chcete súbor uložiť. Za Kvalita sa stáva 320 kbps ako Šialené popísané. To je dosť prehnané a vždy sa odporúča, ak chcete mať kvalitné súbory MP3. kliknite na Uložiť a zvukový súbor sa prevedie.

Od stratových po bezstratové?
Prevod mp3 do wav súboru? Jeho premena je samozrejme možná, ale nedáva to absolútne žiadny zmysel. Kvôli kompresii je súbor MP3 (stratový) už ovplyvnený, jednoduchá konverzia súboru do formátu WAV zrazu nezlepší kvalitu.
Tip 05: Skráťte
Ak chcete súbor skrátiť, najskôr vyberte v časti Audacity časť, ktorú chcete vystrihnúť. Ak chcete rezať veľmi presne, môžete si priblížiť a oddialiť ikony pomocou lupy. Uistite sa, že váš výber je čo najprehľadnejší a neskúšajte umiestniť bod vystrihnutia uprostred veľkého priebehu, mohlo by to viesť ku kliknutiam. Ak chcete výber úplne odstrániť a súbor skrátiť, zvoľte Súbor / Rezať alebo odstrániť. Obe funkcie sú rovnaké, ale s Rezať Audacity skopíruje výber do vašej schránky. Ak chcete výber nahradiť tichom, a teda ho úplne neodstrániť, zvoľte možnosť Špeciálne odstráňte / Stlmiť zvuk. Ak chcete vytvoriť nový súbor z vášho výberu, vyberte toto Orezanie zvuku. Nový súbor uložíte uložením Upraviť / uložiť projekt ako. Je dôležité vedieť: projekt Audacity nie je zvukový súbor! Ak chcete vytvoriť zvukový súbor, môžete prejsť do ponuky exportu.

Tip 06: Normalizujte
Ak chcete zvýšiť hlasitosť zvukového súboru, stačí prejsť na Účinky môže ísť a zvoliť tu Posilniť. Posunutím posúvača doprava urobíte súbor hlasnejším, akonáhle stlačíte Ok kliknutia. Problém je v tom, že neviete, o koľko decibelov môžete zosilniť súbor, skôr ako sa začnú prenášať určité časti. Preto je lepšie využiť túto možnosť Normalizovať Včela Účinky použit. Tento efekt nájde najhlasnejší bod v súbore a zakladá ho na tom, koľko decibelov je možné súbor zosilniť. Takto si môžete byť istí, že súbor nikdy neprepíše, a preto bude generovať vrzanie, skreslenie a fuzz zvuky. Určite s tým zostaňte Normalizujte maximálnu amplitúdu na nikdy nepresahuje 0 dB. Normalizácia nefunguje dobre, ak má súbor veľmi tiché pasáže a veľmi tvrdé časti. Tichá časť bude teraz ťažko zosilnená. V takom prípade je lepšie zvoliť tichú časť a normalizovať alebo zosilniť iba túto časť.
Ak chcete skladbu zosilniť, použite efekt NormalizovaťTip 07: Odstráňte hluk
Bežným problémom je, že nahrávka obsahuje šum alebo kliknutia. Na odstránenie všetkých týchto zvukov a na dokonalé vyčistenie súboru potrebujete profesionálny softvér, ale Audacity dokáže odstrániť aj niekoľko nepríjemných zvukov. kliknite na Účinky / Kliknite na odstránenie ak váš záznam obsahuje kliknutia. Teraz máte k dispozícii dva posúvače. Spôsob nastavenia týchto posúvačov závisí od vášho súboru. S týmto musíte teda experimentovať a každú chvíľu Príklad kliknutím počúvate, ak dosiahnete požadovaný výsledok. Ak chcete vedieť, čo presne tento efekt robí, kliknite na otáznik, otvorí sa webová stránka pomoci s informáciami o pozadí tohto efektu. Pri nahrávaní použite efekt šumu Potlačenie hluku (chyba prekladu v Audacity). Aby to fungovalo čo najlepšie, musíte zvoliť kúsok, ktorý má zo záznamu iba šum, a stlačiť Získajte hlukový profil kliknite. Audacity môže napríklad analyzovať šumový profil vašej nahrávky a použiť ju na odstránenie šumu napríklad pod hovoreným textom.

Tip 08: Miešanie
Chcete zlúčiť (zmiešať) dva zvukové súbory? Potom presuňte dva súbory do Audacity alebo druhý súbor pod už otvorený súbor. Vyberte spodný súbor a zvoľte upraviť / Rezať. Teraz umiestnite kurzor na miesto, kde chcete začať druhý súbor (napríklad niečo pred koncom prvej skladby) a vyberte upraviť / Držať sa. Druhý súbor sa teraz začne mierne pred vypršaním platnosti prvého súboru. Zatiaľ sa však navzájom nespájajú. Z tohto dôvodu musíte vybrať časť oboch súborov. Začnite na konci horného súboru a podržte myš, kým sa nedostanete na začiatok druhého súboru. Teraz ste vybrali prechod oboch súborov, obe časti sú zvýraznené bielou farbou. Teraz kliknite na Účinky / Crossfadekoľaje. Nastavenia môžete nechať tak, ako sú, a zapnuté Ok kliknite. Horný súbor teraz zmizne, keď sa spustí druhý súbor, druhý súbor začne slabnúť. Užitočné!
Tip 09: Pridajte efekty
Audacity má na palube ešte viac efektov, napríklad obrátenie určitých častí súboru alebo zmena rýchlosti prehrávania zvukového súboru. Ak chcete do súboru pridať dozvuk, zvoľte Účinky / Dozvuk. Teraz uvidíte veľa parametrov. Dôležitá je veľkosť miestnosti: ak ide o vysoké percento, nachádzate sa vo veľkom priestore, napríklad v kostole alebo v továrenskej hale, menšie percento znamená malý suterén alebo nahrávacie štúdio. S posúvačom Dozvuk (%) určíte, koľko reverbu do súboru pridáte. Toto v skutočnosti určuje, ako blízko ste ako poslucháč zdroja zvuku. Ak chcete simulovať státie blízko reproduktora na nahrávke v kostole, vyberte si pomerne veľkú veľkosť miestnosti s relatívne malým dozvukom.
 Jednou z lepších aplikácií pre iPhone je Hokusai Audio Editor
Jednou z lepších aplikácií pre iPhone je Hokusai Audio Editor Tip 10: Aplikácie pre zvuk
Ak uprednostňujete úpravu zvuku v mobile, máte niekoľko možností. Pre iOS je viac možností ako pre Android. Jednou z lepších možností pre váš iPhone je Hokusai Audio Editor. Vďaka aplikácii máte k dispozícii veľa možností úprav a editor vyzerá úžasne prehľadne. Pre Android je dobrou voľbou prevodník zvukových súborov MP3 Cutter Mix a Ringtone Maker. Umožňuje vám tiež ľahko vytvárať vyzváňacie tóny alebo prehrávať skladby z hudobnej knižnice.