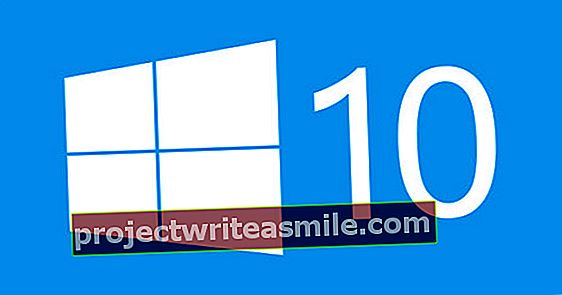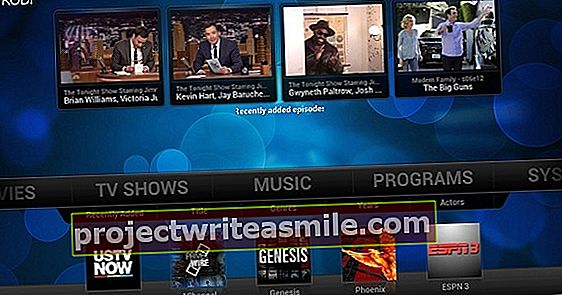Windows je pomerne ťažký operačný systém, takže váš počítač alebo prenosný počítač s ním asi po desiatich rokoch už nebude schopný vyrovnať sa. S ľahkým operačným systémom, ako je Chromium OS (CloudReady) alebo Linux Mint, môžete zariadeniu dať druhý život. Chromium OS je predovšetkým zameraný na používanie online služieb Google, zatiaľ čo Linux Mint vám poskytuje tradičnejší operačný systém. Na začiatok stačí stroj s primeraným procesorom a 2 GB pamäte RAM.
1 Chromium OS
Oficiálna webová stránka projektu Chromium nemá žiadne odkazy na stiahnutie, takže sme nútení prevziať inštalačný súbor inde. Je pravda, že existujú rôzne tretie strany, ktoré ponúkajú obrázky „pripravené na použitie“, ale ich inštalácia a použitie sa v praxi ukazuje ako dosť veľká výzva. Ak si to chcete vyskúšať sami, nájdete najnovšie inštalačné súbory online. Vedzte, do čoho idete, pretože je ťažké dostať do života takúto umelú verziu. Na tomto workshope sme sa rozhodli pre jednoduchšie použitie a začneme s CloudReady. Tento bezplatný operačný systém je založený na operačnom systéme Chromium OS.

2 program USB
CloudReady si nainštalujete okamžite z bootovacieho USB kľúča. Potrebujete kópiu s minimálne 8 GB úložnou kapacitou. Tvorcovia produktu CloudReady ponúkajú vlastný nástroj na vytvorenie bootovacieho USB kľúča. Nainštalujete ho na ľubovoľný počítač so systémom Windows. Prejdite na web Neverware.com a posuňte sa trochu nadol. Potom kliknete na Stiahnite si usb maker, po ktorom spustíte súbor exe. Nie je potrebná žiadna inštalácia, pretože na obrazovke sa okamžite zobrazí hlavné okno.

3 Pripravte si USB kľúč
Najskôr vložte USB kľúč do počítača. Skrz Ďalšie môžete si vybrať medzi 32bitovou alebo 64bitovou verziou. Je dôležité, aby ste vybrali správnu možnosť, takže v prípade potreby skontrolujte architektúru stroja, s ktorým chcete CloudReady používať. Pretože sa chystáme nainštalovať operačný systém na starý systém, vybrali sme si v tejto dielni 32 bitov. Znova kliknite dvakrát Ďalšie a vyberte správne pamäťové médium USB. Skrz Ďalšie program stiahne obrázok a potom vytvorí bootovateľný USB kľúč. To trvá asi dvadsať minút. Nakoniec zatvorte pomocou Skončiť.

4 Prispôsobte si bootovacie menu
Keď je zavádzací USB kľúč pripravený na použitie, bezpečne vyberte tento nosič úložného priestoru z počítača. Potom vložte USB kľúč do zariadenia, na ktoré chcete nainštalovať CloudReady. Je dôležité, aby ste ako prvý spúšťací disk vybrali externé úložné médium. Môžete to zariadiť zmenou takzvanej bootovacej ponuky v systémovej ponuke počítača (bios alebo uefi). Zapnite počítač alebo notebook a počas fázy zavádzania stlačte konkrétnu klávesovú skratku, aby ste otvorili ponuku systému, napríklad F2, F10 alebo Delete. Teraz nájdite nastavenia pri spustení a vyberte USB kľúč ako prvú úložnú jednotku. Ako to funguje presne, je pre každý systém odlišné. Nakoniec reštartujte stroj.

5 Spustite CloudReady
Po asi piatich minútach sa zobrazí uvítacie okno. Predvolene je rozhranie v angličtine, ale môžete ho ľahko zmeniť na holandské. Kliknite na aktuálny jazyk vľavo dole Anglické Spojené štáty) a vyber si Holandčina - holandčina / OK. Skrz Pracovať skončíte v nastaveniach siete. Ak ste do zariadenia zapojili sieťový kábel, nemusíte robiť nič. Používate WiFi? Potom kliknite na správny názov siete a zadajte príslušné heslo. Potvrďte pomocou Vytvorte spojenie. kliknite na Ďalší a označte začiarknutím, či má CloudReady povolené zhromažďovať informácie o používateľoch. Nakoniec kliknite Kontinuálne.

6 Prihláste sa
Ako už bolo spomenuté, CloudReady je založený na OS Chromium. To znamená, že s týmto operačným systémom sú prepojené všetky druhy služieb Google. Nie je preto prekvapením, že CloudReady žiada vaše údaje o používateľoch Google. Ak tomu úplne neveríte, môžete prejsť Viac možností / Vytvoriť účet prípadne si na tento účel vytvorte samostatný účet Google. Skrz Urobte si prehliadku sú preskúmané niektoré funkcie tohto operačného systému. Napríklad si všimnete, že aplikácie môžete otvárať pomocou spúšťača vľavo dole.

7 Inštalácia
Momentálne ste v živom prostredí CloudReady. Operačný systém preto ešte nie je v počítači nainštalovaný. Kliknite na digitálne hodiny vpravo dole, zobrazí sa kompaktná ponuka nastavení. Akonáhle si vyberiete Nainštalujte OS, zobrazí sa anglický sprievodca inštaláciou. Uvedomte si, že operačný systém prepíše všetky existujúce údaje z interného pevného disku. Potvrďte pomocou Nainštalujte CloudReady / Vymazať pevný disk a nainštalujte CloudReady. Po chvíli sa systém reštartuje. Teraz môžete konečne začať s CloudReady.

8 Linux Mint Cinnamon
Linux Mint je dôstojnou alternatívou systému Windows, s podstatným rozdielom, že tento operačný systém funguje bez problémov aj v starších systémoch. Na rozdiel od CloudReady si môžete ľahko nainštalovať šikovný softvér. Existuje niekoľko verzií Linux Mint. Napríklad Mate zaručuje stabilné pracovné prostredie, zatiaľ čo Xfce kladie na hardvér veľmi nízke nároky. Najkompletnejším a najkrajším vydaním je škorica, a preto budeme s touto verziou pracovať na tomto workshope. Prejdite na stránku Linuxmint.com a rozhodnite sa, či si chcete stiahnuť 32-bitovú alebo 64-bitovú verziu programu Cinnamon. Potom kliknite na holandský odkaz na stiahnutie a uložte iso súbor.

9 Etcher
Rovnako ako CloudReady, aj vy inštalujete Linux Mint z bootovacieho úložného média. Novo stiahnutý súbor ISO môžete napáliť napríklad na DVD. Pretože ale už nie každý stroj obsahuje jednotku CD / DVD, vytvárame bootovací USB kľúč pomocou bezplatného programu Etcher. Tento nástroj je k dispozícii pre Windows, macOS a Linux. Prejdite na balena.io a kliknutím na zelené tlačidlo sťahovania stiahnite inštalačný súbor. Po dokončení inštalácie sa zobrazí skromné dialógové okno.

10 bootovateľný USB kľúč
Aj keď je Etcher v angličtine, použitie tohto nástroja nie je našťastie veľmi komplikované. Kliknite na modré tlačidlo Vyberte obrázok a vyberte súbor ISO Linux Mint. Potom potvrďte pomocou Na otvorenie. V strede skontrolujte, či je vybraný správny USB kľúč. Skrz Zmena v prípade potreby priraďte iné úložné zariadenie USB. Nakoniec kliknite Blesk! na vytvorenie bootovacieho USB kľúča. Zvyčajne to trvá niekoľko minút. Ak dostanete upozornenie Flash je dokončený môžete zavrieť Etchera. Vložte USB kľúč do systému, na ktorý chcete nainštalovať Linux Mint, a naštartujte počítač z USB kľúča. Ak je to potrebné, prečítajte si pokyny z kroku 4 „Úprava ponuky bootovania“.

11 Živé prostredie
Len čo naštartujete starý počítač alebo notebook z pripraveného USB kľúča, rýchlo sa objaví živé prostredie Linux Mint Cinnamon. Šikovné, pretože tak bez ďalších povinností uvidíte, či je tento operačný systém niečo pre vás. Napríklad kliknite na tlačidlo ponuky vľavo dole a zistite, ktoré programy sú predvolene dostupné. Jazyk živého prostredia je skutočne anglický, ale počas finálnej inštalácie ho môžete ľahko zmeniť na holandský. Kliknite na odkaz Nainštalujte si Linux Mint a vyber si Holandsky. Skrz Ďalej v prípade potreby zmeňte rozloženie klávesnice. Ak používate bezdrôtové sieťové pripojenie, v ďalšom kroku zadajte správny názov siete a heslo. Znova kliknite na Pokračovať.

12 Inštalácia
Linux Mint dokáže nezávisle načítať ovládače pre určitý hardvér. Začiarknite túto možnosť Nainštalujte softvér iného výrobcu pre grafické karty a bezdrôtové siete, Flash, MP3 a ďalšie multimediálne typy a kliknite Ďalej.
Môžete si vybrať z niekoľkých možností inštalácie systému Linux Mint do počítača. Možnosť Vymažte disk a nainštalujte si Linux Mint je dobrá voľba, ak chcete na počítači spustiť iba Linux Mint. Ak v systéme stále existuje (stará) verzia systému Windows, môžete zvoliť inú možnosť Nainštalujte si Linux Mint spolu s Windows Vyberám. Tak sa vytvorí takzvaný dualboot systém. Vyberte si a kliknite na Ďalej. Potom určite, na ktorý disk budete Linux Mint inštalovať, a potvrďte Nainštalovať teraz.

13 Používateľský účet
Počas inštalácie chce Linux Mint poznať vaše súčasné umiestnenie. Amsterdam je už zadaný pre používateľov z Holandska, ale môžete napísať aj iné mesto. Potom sa zobrazí výzva na zadanie informácií o účte. Pre tento operačný systém vždy potrebujete používateľský účet. Skrz Ďalej z tohto dôvodu vyplňte meno, názov počítača a užívateľské meno. Ako používateľské meno môžete použiť iba malé znaky. Tiež dvakrát zadajte heslo a rozhodnite sa, či sa chcete v budúcnosti prihlásiť automaticky. Voľbu začiarknete nezáväzne Šifrovať môj domovský priečinok aby boli vaše súbory extra chránené. kliknite na Ďalej a počkajte na postup inštalácie.

14 Spustenie
Po inštalácii sa automaticky vrátite do živého prostredia. kliknite na Reštartuj teraz. Zadajte nastavené heslo a stlačte kláves Enter. Potom chvíľu trvá, kým sa zobrazí holandské uvítacie okno. Skrz Prvé kroky Naučte sa, ako vytvárať snímky (body obnovenia) a ako inštalovať ovládače a ako aktualizovať Linux Mint. Nakoniec použijete diel Správa programu nainštalovať zaujímavý softvér.