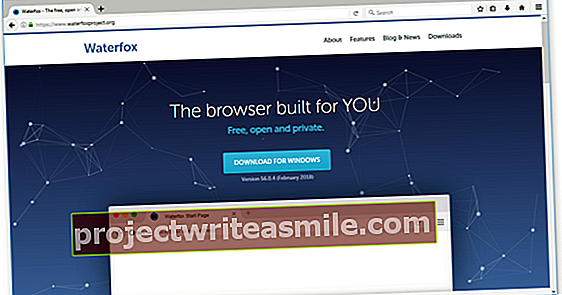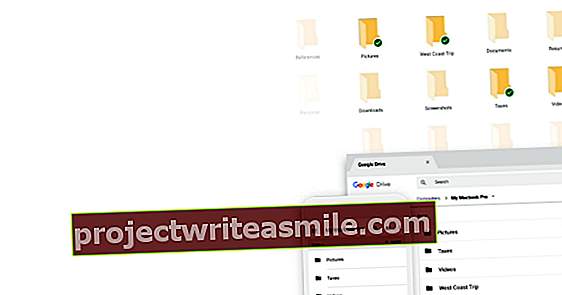Na počítači sa toho môže veľa zlomiť. Nie je to softvér alebo hardvér. Grafická karta, pevný disk alebo SSD, ventilátory alebo RAM ... Každú chvíľu spustiť súbor APK, aby ste včas rozpoznali a predišli problémom s hardvérom, nie je vôbec zlý nápad. V tomto zozname vykonáte dôkladnú kontrolu.
Tip 01: Disk
Aby ste si overili, či váš pevný disk alebo SSD stále fungujú správne, je potrebné prečítať si SMART stav disku. Na tento účel môžete použiť program, napríklad Crystal Disk Info, ktorý dokáže tento stav načítať ako pre tradičné pevné disky, tak aj pre disky SSD. Prečítajte si tiež: Prechod na SSD.
Tento program si môžete stiahnuť tu. V prípade verzie Standard Edition kliknite do stĺpca Prenosné (zip) a stiahne sa súbor zip. Extrahujte tento priečinok na prístupné miesto a kliknutím na DiskInfoX64.exe otvorte program. Okamžite uvidíte informácie o jednotke. Na ľavej strane obrazovky je zdravotný stav, ktorý ukazuje, aký zdravý je disk stále. Okrem toho existujú všeobecné informácie o jednotke, napríklad firmvér, sériové číslo a celkový počet načítaní a zápisov. V dolnej časti sú rôzne atribúty SMART. V hornej časti programu môžete skontrolovať stav ostatných diskov.

Tip 02: SMART atribúty
Uvidíte päť stĺpcov pre atribúty SMART: ID, Characteristic, Current, Worst a Threshold. Indikuje výkonnosť vašej jednotky v prípade niekoľkých dôležitých atribútov. Zvýrazňujeme niekoľko. Počet opätovne pridelených sektorov označuje počet presunutých sektorov. Disk je rozdelený do mnohých sektorov. V okamihu, keď je sektor fyzicky poškodený, disk automaticky vykoná akciu, konkrétne zaistí, že do tohto sektoru nebude možné zapisovať ďalšie údaje. Tento sektor je potom prerozdelený alebo presunutý do iného sektoru. Všetky údaje, ktoré sa skutočne zapíšu do poškodeného sektoru, sa potom dostanú do funkčného sektoru. Spočítanie opakovania opakovania určuje, ako často sa musí disk spustiť, kým nedosiahne maximálnu rýchlosť otáčania. Čím je toto číslo vyššie, tým častejšie je potrebné opakovať pokus, čo naznačuje, že rotačný systém už nemusí fungovať správne. Nahlásené neopraviteľné chyby označujú počet chýb, ktoré disk už nedokáže obnoviť.
Ako teraz čítaš všetky tie čísla? Všeobecne by ste mali mať na pamäti, že hodnota pre Current je čo najvyššia, minimálne tak vysoká ako hodnota pre Threshold. V okamihu, keď je aktuálna hodnota nižšia ako prahová hodnota, váš disk zlyhá. Pre počet prerozdelených sektorov je užitočné prejsť na funkciu / pokročilé funkcie / nespracované hodnoty a potom zvoliť 10 [DEC]. Bude pridaný stĺpec s názvom Nespracované hodnoty. Ak sa teraz pozriete na túto nehnuteľnosť znova, uvidíte tu číslo. Napríklad pri počte prerozdelených sektorov je to skutočný počet sektorov, ktoré zlyhali.

Tip 03: Chybné sektory
Ak má váš disk nejaké chybné sektory, môžete skúsiť použiť nástroj na uvedenie týchto sektorov do života. Môže sa stať, že stav SMART nesprávne označil sektor ako zlý. To je zvyčajne prípad výpadku napájania. Pomocou špeciálneho softvéru, napríklad HDD Regenerator, môžete na disku vyhľadať sektory, ktoré boli nesprávne označené ako poškodené, a prípadne ich opraviť. Musíte myslieť na maximálne jeden až štyri chybné sektory. Ak má váš disk viac, skutočne zlyháva. Napríklad s HDD Regenerator môžete vyskúšať opravu jedného sektoru zadarmo.
Za viac sektorov zaplatíte 80 eur. Program si môžete stiahnuť tu. Hore kliknite na Stiahnuť. Spustite stiahnutý program a postupujte podľa pokynov na inštaláciu tak, že niekoľkokrát kliknete na Ďalej a potom na Dokončiť. Program sa otvorí. Kliknite, aby ste tu priamo opravili (...), čím zahájite opravu. Potom môžete zvoliť disk, ktorý chcete opraviť. Kliknutím na tlačidlo Spustiť proces spustíte opravu. Otvorí sa príkazový riadok. Kláves 2 a stlačte kláves Enter, aby ste okamžite spustili skenovanie, a potom stlačte 1, aby ste okamžite opravili poškodený sektor. Nakoniec zadajte 1, aby ste začali na prednej strane disku.

Tip 04: RAM
Vaša RAM alebo interná pamäť je tiež niečo, s čím nechcete mať žiadne chyby. Problémy s pamäťou sa prejavia zlyhaním systému Windows, nespustením počítača alebo zmrazením systému Windows. Windows má zabudovaný program na testovanie pamäte. Ak to chcete urobiť, otvorte ponuku Štart a zadajte príkaz Windows Memory Check. Stlačte kláves Enter a program sa otvorí.
Riešenie problémov začnite kliknutím na možnosť Reštartovať teraz a skontrolujte problémy. Počítač sa potom reštartuje a skontroluje sa pamäť. Neľakajte sa: pri reštarte vás bude čakať obrazovka podobná systému Windows XP, dokonca aj v systéme Windows 10. Po 20 až 30 minútach je kontrola dokončená a počítač sa automaticky reštartuje. Po prihlásení sa zobrazí správa, či boli alebo neboli nájdené chyby. Toto upozornenie je však ľahké prehliadnuť. Výsledok môžete zobraziť kliknutím na tlačidlo Štart a zadaním protokolu. Potom kliknite na Hľadať vpravo a zadajte MemoryDiagnostics-Result. Boli nájdené nejaké chyby? Potom je potrebné dokúpiť novú RAM. Ak chcete presne zistiť, aký typ pamäte RAM potrebujete, prejdite do Správcu úloh / Výkon / Pamäť. V dolnej časti uvidíte frekvenciu, s ktorou pracuje vaša pamäť RAM, v časti Rýchlosť a typ v časti Form factor.