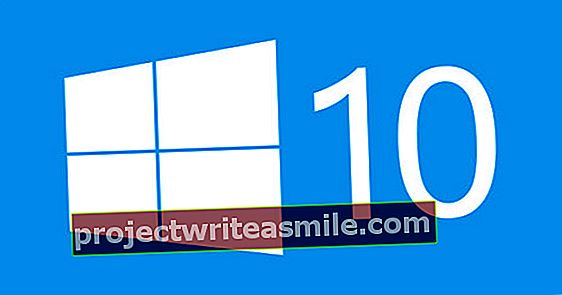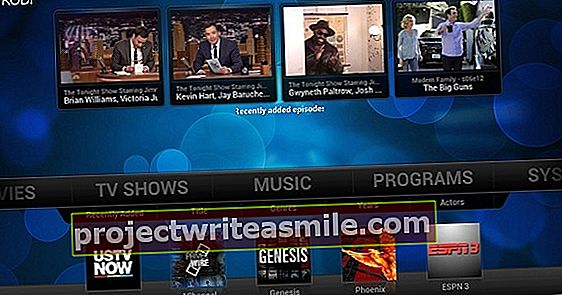Prehliadač je pravdepodobne najdôležitejšou bránou do Internetu. Ak na prístup na internet pomocou prehliadača používate viac zariadení, samozrejme by ste chceli mať všade k dispozícii rovnaké záložky, rozšírenia a heslá, takže synchronizácia prehľadávača. Synchronizácia prehľadávača je preto veľmi užitočná. Vysvetľujeme, ako to funguje.
Tip 01: Chrome
Pri inštalácii prehliadača Chrome do počítača sa v predvolenom nastavení zobrazí výzva na zadanie hesla k účtu Google. Po zadaní sa záložky, história prehliadania, používateľské mená, rôzne nastavenia prehľadávača, rozšírenia a vaše heslá automaticky synchronizujú. Môžete vidieť, medzi ktorými zariadeniami sa vaše dáta synchronizujú. Tu tiež nájdete tlačidlo Obnoviť synchronizáciu späť. Týmto sa zo servera odstránia synchronizačné údaje a heslá; údaje sa však zachovajú vo vašich zariadeniach.
Ak nechcete, aby sa všetko synchronizovalo, môžete to upraviť. Kliknite na tlačidlo s tromi bodkami vpravo hore a vyberte Nastavenia / Synchronizácia. Uveďte, ktorá z desiatich položiek, ktoré chcete synchronizovať.
V predvolenom nastavení sú vaše heslá šifrované pomocou vášho používateľského mena a hesla Google, ale môžete tiež zabrániť spoločnosti Google v zobrazení týchto údajov na svojich serveroch. Urobíte tak začiarknutím možnosti v dolnej časti Šifrujte synchronizované heslá pomocou vlastnej prístupovej frázy On.
 Pred vykonaním synchronizácie sa vo Firefoxe musíte prihlásiť na najmenej dvoch zariadeniach
Pred vykonaním synchronizácie sa vo Firefoxe musíte prihlásiť na najmenej dvoch zariadeniach Tip 02: Firefox
Ak používate Firefox, musíte vykonať dve veci, aby sa vaše údaje synchronizovali automaticky. Najskôr si na „hlavnom počítači“ vytvoríte účet prostredníctvom nastavenie, kde máte možnosť Prihláste sa do synchronizácie kliknutia. Potom stlačíte tlačidlo Prihlásiť Se a zadajte príslušnú e-mailovú adresu a heslo.
Firefox ešte nepoužívate, ale chcete na neho prejsť? Potom si vytvorte účet kliknutím na Nemáte účet? Začať a vyplňte požadované osobné údaje - zjavne vrátane vášho veku. Potvrďte pomocou vytvoriť účet a zaškrtnutím označte, ktoré (zo šiestich) položiek chcete zahrnúť do synchronizácie. Skončiť s Uložiť nastavenia. Nezabudnite potom overiť svoju e-mailovú adresu prostredníctvom potvrdzovacieho e-mailu, ktorý už bol prijatý. Mimochodom, môžete prejsť Prihláste sa do synchronizácie stále upravovať položky synchronizácie.
Po druhé, musíte sa prihlásiť do prehliadača Firefox na (aspoň) jednom ďalšom zariadení. Teraz už poznáte cestu: kliknite na Prihláste sa do synchronizácie a prihláste sa pomocou rovnakého účtu, aký ste vytvorili na hlavnom počítači.
Edge používa na synchronizáciu nastavení a údajov prehliadača Windows 10Tip 03: Okraj
Microsoft Edge používa na synchronizáciu nastavení a údajov prehliadača vstavanú synchronizáciu Windows 10. Predpokladá sa, že sa do systému Windows prihlasujete pomocou účtu Microsoft, nie pomocou lokálneho účtu Windows. Ak ste momentálne zaregistrovaní s miestnym účtom, môžete prejsť cez Nastavenia / Účty / Informácie zaregistrujte sa pomocou účtu Microsoft a začnite s nastavením synchronizácie. Choďte (znova) na Nastavenia / Účty a vyber si Synchronizujte svoje nastavenia. Zapnite vypínač Synchronizujte nastavenia na On a rozhodnite sa, ktoré položky chcete synchronizovať.

Edge a IE
Ak používate Windows 10 a na svojich zariadeniach používate Edge a Internet Explorer, môžete sa ubezpečiť, že vaše obľúbené položky zostanú synchronizované medzi oboma prehliadačmi pomocou lišty registra. Stlačte kláves Windows + R a spustite program regedit.exe. Prejdite na HKEY_CURRENT_USER \ Software \ Policies \ Microsoft, kliknite pravým tlačidlom myši na túto položku a vyberte Nový / kľúč. Zavolajte tento kľúč MicrosoftEdge. Kliknite na tento nový kľúč pravým tlačidlom myši a postup opakujte, tento kľúč jednoducho pomenujte Hlavný. Nakoniec kliknite pravým tlačidlom myši na Hlavné a vyberte Nová hodnota / DWORD (32 bitov). Pomenujte túto hodnotu SyncFavoritesB BetweenIEAndMicrosoftEdge. Dvakrát na to kliknite, zmeňte hodnotu z 0 na 1 a ukončite program Regedit.

Tip 04: Opera
Môžeme byť struční k vstavanej synchronizačnej funkcii Opery: postup je do značnej miery rovnaký ako v prípade Firefoxu. Najprv teda choďte na najpoužívanejšie zariadenie nastavenie a otvor tam Prehliadač. Potom kliknite na Synchronizácia na Prihlásiť sa. Vo vyskakovacom okne kliknite na ikonu Vytvoriť účet a zadajte svoju e-mailovú adresu a heslo. Potvrďte pomocou vytvoriť účet. Posledným krokom je Pokročilá konfigurácia takže sa môžete presne rozhodnúť, čo chcete synchronizovať - k dispozícii je päť položiek. Rovnako ako v prehliadači Chrome, aj tu môžete zvoliť šifrovanie všetkých údajov pomocou vlastnej prístupovej frázy. Svoju voľbu potvrďte pomocou Ok a potom sa pomocou tohto účtu prihláste aj na svoje ďalšie zariadenia.