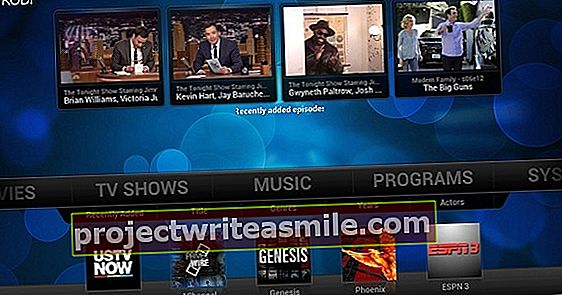Widgety v iOS 14 a iPadOS 14 fungujú inak ako v predchádzajúcich verziách mobilných operačných systémov Apple. Rozdiely sú badateľné najmä na zariadeniach iPhone so systémom iOS 14, kde je teraz možné viac „ľahkovážností“.
Widgety, jeden ich miluje a druhý neznáša. Apple čakal pomerne dlho, kým sa malé oznamovacie kocky poskytované niektorými aplikáciami objavia - najskôr - iOS. A dlho sa našli iba na samostatnej obrazovke. Pre viac podnikových používateľov je to skvelé riešenie: neobťažuje vás, ak ich nepotrebujete, a môžete ich sledovať, kedykoľvek chcete. Na svete však samozrejme nie sú iba používatelia firemných telefónov. Domáci používatelia majú radi widgety. Ideálny je napríklad widget počasia medzi vašimi obľúbenými aplikáciami. V systéme Android to bolo roky bežné. A teraz tento trik pozná aj najnovší mobilný operačný systém Apple iOS 14. iPadOS 14 zlyhal z neznámych dôvodov. IPad však podporuje nové štýlové widgety!
Staré a nové miniaplikácie
Najprv sa pozrime na iPhone a jeho iOS 14. Widgety je v zásade možné umiestniť na ľubovoľnú domovskú obrazovku. Za dôležitých podmienok: to je možné iba u widgetov, ktoré sú špeciálne navrhnuté pre iOS 14. Nie so starými widgetmi - ktoré napríklad vývojár aplikácie ešte neaktualizoval. Zostanú k dispozícii ako obvykle potiahnutím prstom z domovskej obrazovky doprava (aby sa obrazovka posunula doľava) a zobrazí sa známa obrazovka widgetov. Tiež nie ste povinní umiestňovať widgety kdekoľvek a nikde na svoje domovské obrazovky. Nové widgety môžu podľa potreby zostať aj na obrazovke widgetov. Žiadne povinnosti tu, čo je pekné.Presuňte miniaplikáciu na domovskú obrazovku
Ak chcete presunúť miniaplikáciu „nový štýl“ na jednu zo svojich hlavných obrazoviek, najskôr posuňte prstom na obrazovku miniaplikácie. Potom stlačte a podržte miniaplikáciu, ktorú chcete presunúť, kým sa (v skutočnosti) nezačne vlniť. Potom potiahnite miniaplikáciu na požadované miesto na jednej z domovských obrazoviek a klepnite na Pripravený. Majte na pamäti, že takáto miniaplikácia zaberá veľa miesta na obrazovke. Ak ste svoje aplikácie a skupiny aplikácií usporiadali konkrétnym spôsobom, môžete si byť istí, že sa budú pohybovať a budú veľa zmiešané. Ak ste obyčajný človek, nezabudnite umiestniť widgety na domovskú obrazovku, kde rolovanie nie je také zlé. Alebo si zvyknite na nové rozloženie obrazovky.
Ak chcete vrátiť widget na domovskej obrazovke na pôvodné miesto na paneli widgetov, stlačte a podržte túto miniaplikáciu, kým sa nezačne krútiť (alebo ju stlačte a podržte, kým sa nezobrazí kontextová ponuka, a stlačte Zmeniť domovskú obrazovku, ktorý tiež aktivuje „režim kolísania“). Potiahnite miniaplikáciu späť a klepnite na Pripravený vľavo hore na obrazovke.

Staré widgety
Ak sa pozriete na obrazovku widgetov, uvidíte nové widgety ako samostatné bloky. Staré widgety sú zoskupené do jedného väčšieho bloku. Tieto widgety odtiaľ nemožno presunúť. Blok starých widgetov spravujete rovnako ako predtým. Úplne dole nájdete tlačidlo Zmena. Klepnite na toto a režim kolísania sa znova spustí. Prejdite na blok so starými widgetmi, ktorý teraz obsahuje text v dolnej časti Prispôsobiť. Klepnite na ňu a uvidíte starú obrazovku správy widgetov.

Umiestnenie widgetov môžete zmeniť presunutím tlačidla troch pomlčiek. Viac dostupných widgetov nájdete pod nadpisom VIAC Widgetov. Stlačením zeleného plus jeden pridáte. Ak chcete odstrániť existujúce widgety zo „starého“ bloku widgetov, klepnutím na červené mínus u nechceného a potom Odstrániť.
Pridajte nový widget na domovskú obrazovku
Ak chcete na domovskú obrazovku pridať nové štýlové widgety, podržte prst kdekoľvek na ktorejkoľvek z domovských obrazoviek, kým sa neaktivuje známy režim kolísania.
Potom klepnite na + v ľavom hornom rohu obrazovky. Teraz uvidíte prehľad všetkých dostupných widgetov, ktoré je možné umiestniť na domovské obrazovky. Klepnite na dostupnú miniaplikáciu a potom na položku Pridať miniaplikáciu.
Widget môžete tiež presunúť na iné miesto; klepnite na Pripravený a váš widget bol pridaný. Dostupné nové widgety pre štýl závisia od aplikácií, ktoré ste si nainštalovali. Pomaly, ale isto ich bude čoraz viac.

iPad
Rovnaký príbeh platí aj pre iPadOS 14, ibaže tam nemôžete pridať widgety na domovské obrazovky. A „+“ preto chýba v režime kolísania na domácej obrazovke. Na panel s widgetmi môžete pridávať iba widgety - tiež nový štýl. Mimochodom, uvidíte to bez pohybov prstov, keď iPad otočíte v horizontálnom režime.
Nie? Potom spustite aplikáciu Nastavenia a klepnite na ňu Domovská obrazovka a Dock. Potom vyberte možnosť Viac, odteraz uvidíte panel widgetov v horizontálnom režime nepretržite na (bohužiaľ iba) prvej domovskej obrazovke.

Ak chcete pridať widgety, potiahnite prstom úplne do dolnej časti zoznamu widgetov na paneli widgetov; klepnite na ňu Zmena. Alebo stlačte a podržte jednu z dostupných widgetov o niečo dlhšie; v obidvoch prípadoch sa režim kolísania spustí znova. Klepnite na + v ľavom hornom rohu obrazovky, klepnite na miniaplikáciu, ktorá sa má pridať na prehľadnú obrazovku s dostupnými kópiami, a potom klepnite na Pridajte widget. Presuňte nový widget na pekné miesto na paneli widgetov a klepnite na Pripravený.