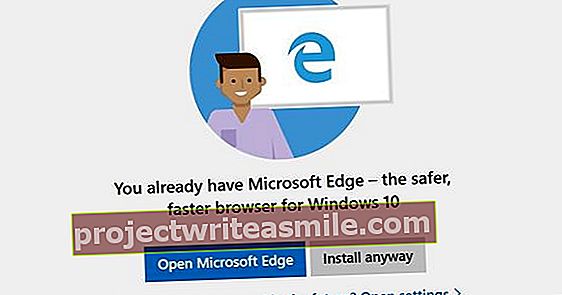Ak vaša WiFi sieť nemá dostatočné pokrytie pre celý váš dom, môžete ju rozšíriť o ďalší WiFi router. Krok za krokom vysvetlíme, ako to ľahko urobiť. Ako príklad použijeme inteligentný wi-fi router Nighthawk AC1900 od spoločnosti Netgear. Je to možné aj s akýmkoľvek iným smerovačom.
1. Router poskytovateľ internetu
Chyťte notebook a naštartujte ho. Otvorte webový prehľadávač a do panela s adresou URL zadajte adresu IP modemu. Ak chcete skontrolovať adresu IP smerovača, skontrolujte stav sieťového pripojenia v centre siete. Dostanete sa sem tak, že najskôr stlačte ikonu systému Windows v ľavej dolnej časti obrazovky. Potom idete na Počítač, Sieť a kliknite Otvorte Centrum sietí a zdieľania. Presuňte myš na Bezdrôtové sieťové pripojenie, kliknite na ňu a potom prejdite na Detaily. Vyskakovacia obrazovka poskytuje veľa informácií o pripojení vrátane adresy IP smerovača, ktorú nájdete za sebou Predvolená brána IPv4.

Podrobnosti získate z vášho pripojenia.
2. Priraďte adresy
Prihláste sa do smerovača cez nájdenú adresu IP. Prihlasovacie meno a heslo nájdete v príručke. Vo webovom rozhraní vyhľadajte ikonu Nastavenia DHCP. Toto sú adresy, ktoré váš smerovač používa na automatické rozdávanie adries IP sieťovým zariadeniam. Smerovaču, ktorým rozširujeme sieť, chceme priradiť pevnú IP adresu. Napríklad beží server DHCP z 192.168.1.2 do 192.168.1.100, potom môžete napríklad použiť nové číslo pre nový smerovač 192.168.1.150. Túto adresu napíšte na kúsok papiera, budete ju neskôr potrebovať. Ak sú všetky adresy IP rezervované, skúste to obmedziť tak, aby existovali adresy IP, ktoré nespravuje server DHCP. Najvyššia dostupná adresa je 192.168.1.254 a musíte ju nastaviť nižšie, aby ste mali naďalej prístup k svojmu novému smerovaču.

Všeobecne môžete svoje nastavenia upraviť na stránke podobnej tejto.
Pomoc: Nič sa nedá zmeniť
Je možné, že nebudete môcť upraviť nastavenia DHCP. Napríklad KPN je dobrým príkladom poskytovateľa, ktorý zatvára svoje modemy, aby ste nemohli vykonať určité úpravy. Potom čítajte ďalej a skôr ako začnete s krokom 5, pozrite sa do poľa nižšie.
3. Nakonfigurujte
Je čas nakonfigurovať si vlastný smerovač, v našom prípade smerovač Netgear. Vyberte ho z krabice spolu s napájacím káblom a káblom Ethernet. V prípade Nighthawku sú to tri antény. Pripojte ho k smerovaču. Pripojte napájací kábel a pripojte prenosný počítač k smerovaču prostredníctvom jedného zo štyroch sieťových portov. Môžete sa tiež pripojiť k bezdrôtovej sieti, ktorú poskytuje smerovač. Ak to chcete urobiť, stlačte ikonu Windows v ľavom dolnom rohu obrazovky a prejdite na počítač. Potom kliknite na ľavú dolnú časť sieť a otvorte centrum sietí. Vyberte možnosť Vytvorte nové pripojenie alebo sieť. Stlačte pripojenie na internet a potom vyberte Bezdrôtový. V zozname sú uvedené všetky bezdrôtové siete, z ktorých počítač zachytáva signál. Potom posuňte myš na názov, ktorý sa zhoduje s názvom na smerovači, a vyberte túto možnosť. kliknite na Vytvorte spojenie a zadajte heslo. Prečítajte si o tom príručku.

Centrum sietí je miestom, kam môžete prejsť na nastavenia siete.
4. Nastavte smerovač
Teraz skontrolujte, či sú nastavenia smerovača správne. Zadajte jeho IP adresu do panela s adresou URL, túto IP adresu nájdete rovnakým spôsobom ako v kroku 1. Prihláste sa pomocou podrobností, ktoré nájdete v spodnej časti smerovača Netgear. Ísť do Základňa, potom Bezdrôtový a pristaneš na stránke Bezdrôtová inštalácia. Tu môžete zmeniť názvy sietí (SSID) pripojení 2,4 GHz a 5 GHz a tiež heslá. Urobte to hlavne preto, lebo takto si môžete sami zaistiť dobre zabezpečenú sieť. Keď skončíte, stlačte Uplatňovať. Teraz sa musíte znova prihlásiť do novo upravenej siete, aby ste znova získali prístup na internet.
5. Zakážte DHCP
Teraz kliknite na Pokročilé. Ísť do inštalovať a stlačte LAN nastavenia. Doplňte Nastavte LAN-TCP / IP vzadu IP adresa vaša IP adresa zvolená v kroku 2. Router sa sám reštartuje a budete sa musieť znovu prihlásiť. Urobte to a vráťte sa na rovnakú stránku. Zobrazí sa obrazovka DHCP skontrolovať, skontrolovať. Uložte nastavenia a ukončite stránku smerovača. Teraz pripojte ethernetový kábel vedúci z modemu k jednému zo štyroch dostupných portov, nie k WAN port ktorý je zafarbený do žlta. Váš smerovač je teraz správne nastavený a funguje ako zosilňovač modemu.

Nakoniec zakážte DHCP.
Prístupné bez pevnej adresy IP
Ak nemôžete získať adresu IP v modeme / smerovači vášho poskytovateľa internetu, vykonajte krok 5, ale preskočte „V časti Nastaviť LAN-TCP / IP zadajte IP adresu zvolenú v kroku 2 za IP adresou.“ o. Opakujte krok 1, kým sa neotvorí prvé vyskakovacie okno. Vyberte v ľavej dolnej časti obrazovky vlastnosti. V novom okne presuňte kurzor na internetový protokol verzie 4 (TCP / IPv4). Zaškrtnite políčko. kliknite na Vlastnosti.. Finch použite nasledujúcu adresu IP: On. Zadajte IP adresu novo nainštalovaného smerovača, pod maskou podsiete rovnakú ako maska vášho modemu (zvyčajne je to 255.255.255.0) a pod predvolenou bránou zadajte IP adresu Nighthawku. Toto je rovnaká adresa, ktorá vás priviedla na stránku smerovača. Kliknite Ok a zadajte adresu IP vo vašom webovom prehliadači. Teraz môžete vykonať akékoľvek úpravy smerovača.

Váš nový smerovač môžete kedykoľvek osloviť, aj keď nie je v správnom rozsahu adries IP, a to zadaním manuálnej adresy IP.
6. Správne umiestnenie
Ak chcete svoj nový smerovač optimálne využiť, mali by ste sa dobre pozrieť na to, kde sú príliš slabé pripojenia z modemu alebo iného smerovača Wi-Fi. Nový smerovač môže ponúkať výkonnú sieť, a preto nemusí byť nevyhnutne tam, kde chcete mať internet. Zariadenie môžete pripojiť aj v počítačovej miestnosti, napríklad ak chcete rýchle bezdrôtové pripojenie o poschodie vyššie. Ak používate smerovač na rýchle streamovanie videa, uistite sa, že je pripojený v blízkosti správneho počítača alebo televízie. Rýchlejšia 5GHz sieť má zmysel iba z bezprostrednej blízkosti, zatiaľ čo pásmo 2,4 GHz je užitočnejšie na dlhšie vzdialenosti.
7. Pripojenie a používanie internetu
Teraz vyberte zvyšok z krabice. Pripojte ethernetový kábel k sieťovému portu smerovača / modemu vášho poskytovateľa internetu a kábel pripojte k jednému zo sieťových portov nového smerovača. Nepoužívajte (zvyčajne žlté) pripojenie WAN nového smerovača. Nie je problém, ak medzi vaším smerovačom / modemom a novým smerovačom stále existuje prepínač.

Antény sú pripevnené k zadnej strane.