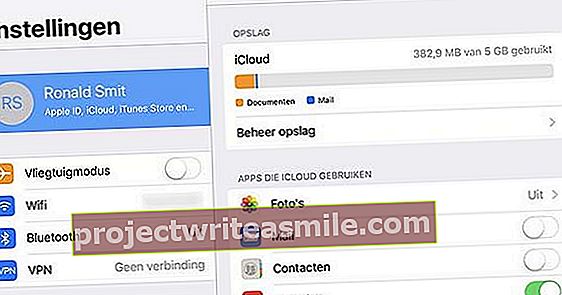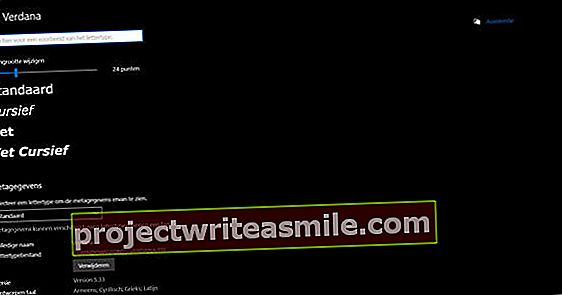Ak už nejaký čas používate počítač alebo notebook, vo vašom zariadení môže byť veľa nepotrebných súborov a zvyškov nastavení. Je takmer nemožné ručne zmazať tieto údaje sami, ale našťastie nemusíte. Môžete úplne vyčistiť počítač alebo notebook v troch krokoch.
Krok 1: Prehliadač
Predtým, ako sa dostaneme k ďalším „čistiacim prostriedkom“, ktoré si vyžadujú inštaláciu ďalšieho programu, je dobré vedieť, že systém Windows už má na svojej palube kvalitné postupy čistenia, ktoré umožňujú odstránenie nepotrebných súborov.
Vaše prehliadače zhromažďujú pri surfovaní na internete množstvo ďalších súborov a informácií. Môžete to ľahko vyčistiť pomocou kombinácie klávesov Ctrl + Shift + Del. Táto kombinácia klávesov funguje vo všetkých moderných prehľadávačoch. Pred čistením skontrolujte všetky diely. Týmto spôsobom napríklad zabránite odstráneniu uložených hesiel z prehľadávača, čo je pre mnohých ľudí príjemná funkcia.

Krok 2: Vyčistenie disku systému Windows
Windows Disk Cleanup je podceňovaný nástroj, pokiaľ ide o mazanie nepotrebných súborov. Miesto na disku môžete tiež uvoľniť napríklad vyhodením záložných súborov z webu Windows Update. Windows Disk Cleanup je niekde v ponuke Štart, ale najjednoduchší spôsob, ako položku spustiť, je príkaz cleanmgr dá sa cez Windows kláves + R. Zaškrtnutím označte, čo chcete vyčistiť.
nižšie Viac možností môžete uvoľniť ďalšie miesto na disku odstránením programov, ktoré nepoužívate. Upozorňujeme, že odstránenie programov v systéme Windows 10 tiež nie je všetko. Takto môžu vo vašom počítači zostať zvyšky súborov. Pomocou programu Revo Uninstaller môžete vyhľadať haraburdu, ktorá v počítači zostala po odstránení určitých programov.
Krok 3: BleachBit
BleachBit sa odporúča pre tých, ktorí chcú uvoľniť ešte viac miesta. BleachBit ide nad rámec štandardných komponentov systému Windows a tiež pracuje s „pracovnými súbormi“ známych programov. BleachBit dáva všetku zodpovednosť za čistiace akcie na používateľa tým, že predvolene zakáže všetky možnosti. Časti, ktoré môžete vyčistiť, sú rozdelené do kategórií, ako sú napr Systém, Chrome a internet Explorer. Kliknutím na kategóriu zobrazíte časti, ktoré môžete vyčistiť. Začiarknite, čo chcete „čistiacou handričkou“ zakryť, a kliknite na Príklad na „testovacie čistenie“. Uvidíte dôsledky vašej upratovacej kampane a viete, koľko priestoru s ňou získate späť. Skontrolujte to a vykonajte čistenie pomocou tlačidla Čistenie. Je samozrejmé, že by ste nikdy nemali mazať veci, o ktorých neviete, na čo slúžia. Z tohto dôvodu môžete BleachBit používať bezpečne.