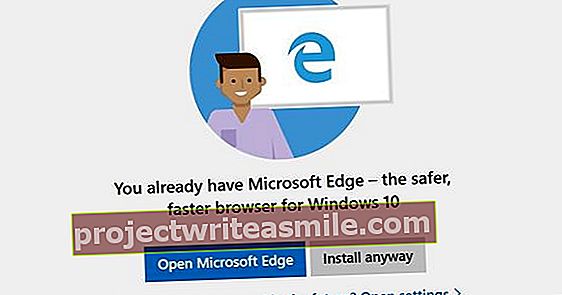Postavte deti pred obrazovku a hodiny budú plynúť - zatiaľ čo deťom vo veku od 6 do 8 rokov sa odporúča sedieť pred televízorom, počítačom, smartfónom, tabletom a hernou konzolou maximálne jednu hodinu za deň deň. Sledovanie používania obrazovky je ťažké, ale našťastie väčšina gadgetov má na palube možnosti. Prevedieme vás obľúbenými pomôckami a uvidíme, ako vám pomôžu obmedziť čas na obrazovke.
Deti sú odmalička vystavené príťažlivosti obrazoviek na televízoroch, počítačoch, tabletoch a mobilných telefónoch. Odborníci si stále nie sú istí, aký bude mať dlhodobý efekt nadmerné používanie zariadení na obrazovke. Preto je lepšie byť pri tom opatrný a so svojimi deťmi sa jednoznačne dohodnúť na online a offline aktivitách. Okrem toho je tiež oveľa zábavnejšie vydať sa na vlastné dobrodružstvo, ako sledovať hodiny vlogov izolovane celé hodiny?
Koľko času stráveného obrazovkou pre moje dieťa?
Podľa Holandského inštitútu pre mládež deti do 6 rokov strávia každý deň v priemere 106 minút za smartfónom alebo tabletom. Je ťažké poskytnúť správne rady týkajúce sa času stráveného na zariadení. Odporúčaný čas výrazne závisí od veku dieťaťa. Toto použitie má výhody aj nevýhody a každé dieťa je iné. Mnoho pedagógov začína skoro, pretože aj tí najmenší vedia ľahko ovládať dotykovú obrazovku, vďaka ktorej sú príjemní a pokojní. IPad je každodenným nástrojom v detských skupinách a školách. Mediálna výchova sa preto začína veľmi skoro. Webové stránky Holandského inštitútu pre mládež obsahujú rozsiahly súbor nástrojov s kontrolnými zoznamami a tipmi podľa veku. Zavedenie obmedzení popísaných v tomto kurze teda nemusí byť ani potrebné.

01 Windows 10 a Xbox
Spoločnosť Microsoft sa dlhodobo zaviazala k obmedzovaniu používania detských počítačov. Začalo to ich službou „Rodinná bezpečnosť“ a bola ďalej rozšírená pre Windows 10. Služba je teraz dosť vyspelá a údaje sa zaznamenávajú nielen na jednotlivé počítače, ale aj online medzi systémami Windows 10 a Xbox. Takto môžete z webovej stránky sledovať systémy Xbox aj Windows 10. Ak chcete zaregistrovať účet pre svoje dieťa, prejdite sem. Po zadaní dátumu narodenia sa vyžaduje potvrdenie od jedného z rodičov. kliknite na Môj rodič sa teraz môže zaregistrovať na potvrdenie účtu vlastnou e-mailovou adresou. Po potvrdení sa detský účet automaticky pridá do rodinnej skupiny.

02 Zaregistrujte Xbox a PC
Teraz je možné účet použiť na prihlásenie do počítača. Jednoducho sa prihláste pomocou vlastného účtu na počítači so systémom Windows 10. Ísť do nastavenie (Kláves Windows + I) a kliknite Účty. Otvorené Rodina a ďalší používatelia. Vyberte nižšie Tvoja rodina účet dieťaťa a kliknite na tlačidlo Dovoliť. Dieťa sa teraz môže prihlásiť zo zamknutej obrazovky. Ak sa chcete prihlásiť na účte na konzole Xbox One, stlačte tlačidlo Xbox a vyberte obrázok hráča (v ľavom hornom rohu). Potom vyberte Pridať nové a na prihlásenie do konzoly Xbox One vyplňte podrobnosti o účte dieťaťa.

03 Čas strávený na zariadení Xbox a PC
Teraz, keď sú účty nastavené na PC a Xbox, je možné nakonfigurovať časy obrazovky. Prejdite sem a prihláste sa pomocou nadradeného účtu. Táto stránka obsahuje prehľad všetkých členov rodiny. Kliknite nad jeden z podradených účtov Čas používania. Môžete použiť plán pre Xbox One aj Windows 10. Vložte tlačidlo pod Použite plán pre všetky zariadenia na On. Do prehľadu môžete pridať dni a časy, kedy má dieťa povolené používať zariadenia. Tiež, a Lehota byť nastavený. Takto sa dieťa môže rozhodnúť, kedy bude hodiny tráviť. Ak chcete nastaviť limity pre Windows 10 a Xbox One samostatne, posuňte tlačidlá za Xbox One a Windows 10 doprava.

04 Android s Family Link
Vďaka aplikácii Family Link nielenže sledujete veci, môžete tiež nastaviť denné limity a automaticky uzamknúť smartphone dieťaťa v stanovených časoch. Family Link od spoločnosti Google vyžaduje smartphone so systémom Android 7.0 alebo novším. Potrebujete tiež kreditnú kartu, aby ste dokázali, že ste skutočne rodičom. Nainštalujte si do zariadenia aplikáciu Family Link. Aplikáciu pre rodiča nájdete tu. Ak dieťa už má zariadenie Android s účtom, môžete do jeho zariadenia nainštalovať aj aplikáciu Family Link pre deti a tínedžerov.
Microsoft Launcher pre Android
Aj keď Microsoft Launcher nie je skutočnou náhradou za Family Link od Googlu, umožňuje vám sledovať, ktoré aplikácie vaše dieťa používa a koľko času strávi v zariadení. Microsoft Launcher je dobrou alternatívou pre staršie smartfóny: Android vo verzii 5.0 je dostatočný pre všetkých, ktorí chcú používať funkciu Screen Time. Aplikáciu nájdete v obchode Play. Ak chcete používať Čas strávený na zariadení, vaše dieťa, ako napríklad Windows 10 a Xbox One, musí mať svoj vlastný účet, ktorý je prihlásený do rodiny. Tento účet potom môžete použiť na prihlásenie dieťaťa do aplikácie Microsoft Launcher. Poskytnite potrebné povolenia a nainštalujte program Microsoft Edge, aby ste tiež uzamkli prehľadávač. Microsoft Launcher, bohužiaľ, neponúka možnosť zaviesť obmedzenia.

05 Nastavenie aplikácie Family Link
Najskôr spustite aplikáciu pre rodiča a vykonajte požadované kroky. Nakoniec sa vás opýta, či dieťa už má účet, alebo či by si mal účet vytvoriť. V prvom prípade môžete navzájom prepojiť zariadenia a účty pomocou kódu. Potom otvorte Family Link pre deti a dospievajúcich na zariadení dieťaťa. Prejdite požadovanými krokmi a zadajte nastavovací kód z aplikácie Family Link pre rodičov. Podľa pokynov pridajte účet do rodinnej knižnice a vyjadrite súhlas so zmluvnými podmienkami. Je rozumné absolvovať tieto kroky so svojím dieťaťom, aby vaše dieťa vedelo, že ho môžete sledovať, a bolo si vedomé jeho obmedzení.
06 Denné limity Family Link

Ak sú účty správne prepojené, teraz môžete v zariadení rodiča nastaviť denné limity a časy večierkov. Otvorte aplikáciu Family Link a otvorte účet dieťaťa. Hľadať Čas používania a klepnite na Nastaviť. Pod záložkou Denný limit je možné nastaviť maximálny čas, ktorý môže dieťa používať. Klepnite na tlačidlo za sebou Práve naplánované povoliť limity. Na karte Bedtime môžete nastaviť časy, v ktorých je možné zariadenie používať. Napríklad môžete automaticky uzamknúť zariadenie medzi 20:00 a 08:00. Klepnite na tlačidlo za sebou Neplánované povoliť limity.
07 PlayStation 4
Čas prehrávania je možné nastaviť aj prostredníctvom detského účtu na PlayStation 4. Ak chcete vytvoriť detský účet, kliknite na úvodnú obrazovku Nový užívateľ. Vyberte si Vytvorte používateľa a choď do Ďalší na vytvorenie účtu PlayStation Network. Prejdite požadovanými krokmi a nakoniec sa zobrazí výzva na povolenie prihlásenia správcu rodiny s cieľom potvrdiť účet. Počas týchto krokov budete požiadaní o nastavenie herných obmedzení. Vyberte si zozadu Časové obmedzenia hry pre túto možnosť Obmedziť a prípadne uviesť ako dôsledok nižšie Odhláste sa z PS4. Čas je možné nastaviť na týždeň. Po uložení nastavení a pridaní účtu sa dieťa môže prihlásiť do svojho vlastného účtu. Časy potom môžete zmeniť prostredníctvom účtu správcu rodiny. Na jeho účet choďte na Nastavenia / Rodičovská kontrola / Správa rodiny a vyberte účet, ktorý chcete upraviť.

08 Čas obrazovky v systéme iOS
Screen Time je nová funkcia pre iOS 12, ktorá vám umožní sledovať, koľko času vaše dieťa trávi na iPade a aplikáciách. Tiež je možné nastaviť limity hracieho času. Ak je zariadenie vášho dieťaťa nakonfigurované, môžete prejsť Rodinné zdieľanie prezerajte si správy a upravujte nastavenia z vlastného zariadenia Apple. Deti mladšie ako 13 rokov si nemôžu vytvoriť svoje vlastné Apple ID a musia byť vždy členmi rodiny.
09 Rodinné zdieľanie
Ak chcete zapnúť rodinné zdieľanie, prejdite na nastavenie a klepnite na svoje meno. Potom klepnite na Rodinné zdieľanie a Pracovať. Podľa pokynov na obrazovke nakonfigurujte rodinnú skupinu. Po vytvorení skupiny môžete vytvoriť ID pre dieťa do 13 rokov. Ísť do nastavenie a klepnite na svoje meno. Vyberte si Rodinné zdieľanie a otvorené Pridajte člena rodiny. Klepnite na Vytvorte účet pre dieťa a choď do Ďalší. Zadajte správny dátum narodenia a postupujte podľa požadovaných krokov. Určite Požiadajte o kúpu aby ste zabránili dieťaťu v neobmedzenom nákupe.

10 Nastavte čas obrazovky
Ak chcete zapnúť Čas obrazovky na iPhone, iPade alebo iPod Touch, prejdite na nastavenie a otvor sa Čas používania. Klepnite na Prepnúť čas obrazovky v a ďalej. Vyberte, kto zariadenie používa. Ak zariadenie používa iba dieťa, môžete nakonfigurovať čas používania a vykonať nastavenia na samotnom zariadení. Môžete to urobiť aj neskôr z vlastného zariadenia. Čas na obrazovke tiež umožňuje použiť prístupový kód, takže ste jediný, kto môže prideliť čas navyše. Ísť do Nastavenia / Čas obrazovky a klepnite na meno svojho dieťaťa. Klepnite na Zmeniť prístupový kód času na obrazovke. Môžete si pozrieť prehľady a nastaviť limity pod Nastavenia / Čas obrazovky. Klepnutím na graf môžete nastaviť limity. Limity sú rozdelené na prestoje, limity aplikácií, vždy povolené a obmedzenia obsahu a ochrany osobných údajov.

11 Prepínač Nintendo

Nintendo Switch je dôstojným nástupcom Nintendo Wii a Nintendo 3DS. Toto zariadenie je medzi deťmi neuveriteľne populárne, Nintendo však zohľadnilo aj rodičov. Prostredníctvom praktickej aplikácie môžete ľahko sledovať, aké hry vaše dieťa hrá a koľko času pri nich dieťa trávi. Môžete tiež nastaviť hrací čas a limity. Môžete zvoliť zobrazovanie iba upozornení alebo nechať zariadenie automaticky zaspať. Aplikáciu je možné stiahnuť pre Android aj iOS.
12 Prepínač dohľadu
Po nainštalovaní aplikácie sa prihláste pomocou svojho účtu Nintendo. kliknite na Ďalší a vygeneruje sa registračný kód. Na prepínači prejdite na Systémové nastavenia / Rodičovská kontrola a klepnite na Dohľad rodičov. stlač tlačidlo Ak ste si aplikáciu už stiahli a klepnite na Zadajte registračný kód. Zadajte registračný kód aplikácie a klepnite na Prepojiť. Smartfón automaticky zobrazí správu, že Switch bol zaregistrovaný. Cez tlačidlo Nastaviť čas prehrávania môžete okamžite určiť hraciu dobu. Potom je možné nastaviť aj úroveň obmedzenia. Pod záložkou nastavenie môžeš pokračovať Časový limit hry nájsť možnosť týždenného rozvrhu. Ak chcete, aby sa softvér po uplynutí času automaticky vypol, kliknite na tlačidlo dole Prerušiť softvér doprava.