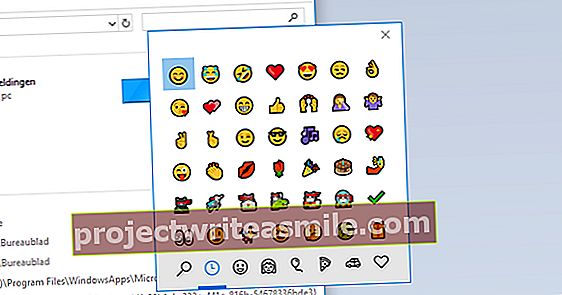Sledovanie e-mailov, kalendárov a kontaktov môže trvať veľa drahocenného pracovného času. Všetko, čo urýchli vašu prácu v Outlooku, však môže dramaticky zvýšiť vašu produktivitu. Týchto 10 tipov vám pomôže rýchlejšie skontrolovať správy a kalendáre a vo všeobecnosti budú pracovať efektívnejšie.
Toto je voľne preložený článok z našej sesterskej stránky PCWorld.com, ktorý napísala Helen Bradley (@helenbradley). Názor autora nemusí nevyhnutne zodpovedať stanovisku ComputerTotaal.nl a uvedené podmienky a nastavenia sa v holandskom softvéri môžu nazývať odlišne.
1. Zobrazte svoju doručenú poštu svojim spôsobom
Pri prvom otvorení doručenej pošty sa zobrazí štandardné zobrazenie. Ale nemusí to tak vyzerať. Kliknite na kartu Zobraziť na paneli nástrojov na páse s nástrojmi a vyberte možnosť Zmeniť zobrazenie. Môžete si vybrať z niekoľkých nastavení vrátane zobrazenia iba posledných e-mailov.
Na karte Zobraziť môžete tiež vybrať položku Ukážky správ a zakázať ich. Alebo zvoľte 1, 2 alebo 3, aby sa tento počet riadkov textu správy zobrazil pod hlavičkou. Môžete to nakonfigurovať pre každý priečinok alebo pre všetky priečinky.
Kliknutím na Nastavenia zobrazenia môžete prispôsobiť zobrazenie, napríklad pridať stĺpce alebo zmeniť usporiadanie objednávky. Možnosti usporiadania umožňujú triediť e-maily podľa dátumu, predmetu atď. Pomocou možností Rozloženie môžete upraviť zobrazenie priečinka a čítanie.
Keď je všetko v poriadku, kliknite na Zmeniť zobrazenie> Uložiť aktuálne zobrazenie ako nové zobrazenie. Zadajte názov nového zobrazenia a určte, pre ktoré priečinky ho možno použiť a kým. Do tohto zobrazenia sa teraz môžete vrátiť kliknutím na Zmeniť zobrazenie a následným výberom uloženého zobrazenia.
2. Predefinujte, čo označuje e-mail ako „prečítaný“
V Outlooku majú neprečítané e-maily inú farbu ako predtým prečítané správy. E-mail je však veľmi ľahko označený ako prečítaný, keď ste sa na neho sotva pozreli, takže vám môže uniknúť niečo dôležité.
Ak tomu chcete zabrániť, vyberte položky Súbor> Možnosti> Pošta a kliknite na tlačidlo Tabla na čítanie. Začiarknite políčko vedľa položky „Označiť položky ako prečítané pri prezeraní na table na čítanie“. Vyberte, ako dlho má byť správa na table na čítanie, kým ju program Outlook označí ako prečítanú.
3. Napíšte svoje vlastné pravidlá pre zobrazovanie správ
Outlook 2013 má nový spôsob označovania prečítaných správ. Naľavo od správy v doručenej pošte je modrý pruh a hlavička je tiež modrá. Môžete však zmeniť farbu aj písmo. Môžete dokonca napísať svoje vlastné pravidlá a svoje e-mailové adresy vybaviť farbami podľa vášho výberu.
E-mailovým adresám môžete priradiť konkrétnu farbu na základe toho, kto ich poslal, alebo slov v predmete správy v časti Zobraziť> Nastavenia zobrazenia> Podmienené formátovanie. Nové pravidlo môžete pridať aj kliknutím na tlačidlo Pridať. Zadajte nový názov a kliknutím na položku Písmo vyberte písmo a farbu hlavičky e-mailu. Nakoniec kliknite na tlačidlo Podmienka a vytvorte príslušné pravidlo.
4. Opravte panel úloh
V Outlooku 2013 je panel úloh predvolene zakázaný, ale môžete ho ľahko získať späť. Kliknite na kartu Zobraziť, vyberte panel úloh a vyberte, ktoré položky sa majú na paneli zobraziť. Sú uvedené v poradí, v akom ich vyberiete.
Lišta úloh však už nefunguje ako v predchádzajúcich verziách Outlooku. Pokiaľ je taký široký, môžete si pozrieť iba jeden kalendárny mesiac. A ak dnes nemáte žiadne schôdzky, ale zajtra, dnes ich už nebudete môcť vidieť.
5. Pripojte sa k svojim účtom na sociálnych sieťach
Po prepojení Outlooku s vašimi účtami na sociálnych sieťach môže modul Ľudia zobrazovať informácie o vašich kontaktoch a ich aktivitách. Ak to chcete urobiť, prejdite do ponuky Súbor> Informácie> Nastavenia účtu> Účty sociálnych sietí. Vyberte službu, zadajte príslušné informácie o účte a povoľte programu Outlook prístup k vášmu účtu.
Prečítajte si viac tipov pre Microsoft Outlook 2013 na ďalšej stránke ...