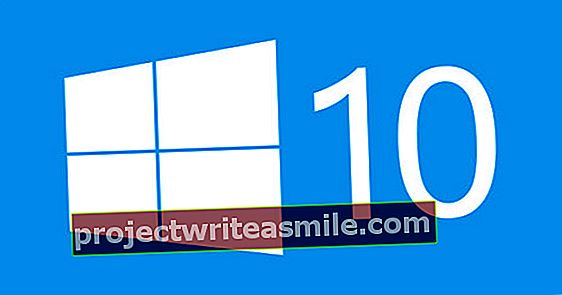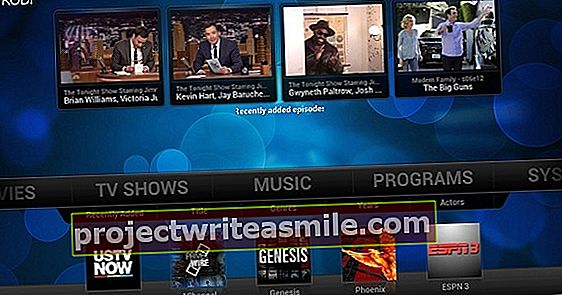OneDrive je cloudová služba spoločnosti Microsoft, ktorá je zabudovaná priamo do systému Windows 10. To môže byť užitočné, ale ak ho nepoužívate, pravdepodobne nechcete do tejto funkcie naraziť stále. V takom prípade môžete OneDrive na počítači so systémom Windows 10 zakázať. Tu vám ukážeme ako.
Prajete si viac tipov na OneDrive a všetky ďalšie cloudové služby? Potom sa pozrite na computertotaal.nl/cloud. Nájdete ich tam všetkých.
Nie každý, kto má počítač s Windows 10, chce používať OneDrive. A to aj v prípade, že na ukladanie všetkého používate cloudovú službu, to ešte neznamená, že chcete synchronizovať OneDrive s počítačom a nájsť ho všade, napríklad v systémovej lište alebo v Prieskumníkovi Windows. Našťastie je možné OneDrive vo vašom počítači úplne zakázať.
OneDrive sa už nespúšťa automaticky
Ak chcete zabrániť automatickému načítavaniu OneDrive pri spustení počítača, kliknite pravým tlačidlom myši na ikonu OneDrive v oblasti oznámení a nastavenie vyberte. Prejdite na kartu nastavenie v okne, ktoré sa objaví, a zrušte začiarknutie možnosti Automaticky spustiť OneDrive, keď sa prihlásim do systému Windows.
Odteraz sa OneDrive už nebude automaticky spúšťať v systéme Windows a vy už nebudete vidieť vyskakovacie okno, ktoré sa zobrazí, ak ešte nie ste prihlásení na OneDrive.
Zastavte synchronizáciu v systéme Windows 10 Home
Aby ste sa uistili, že je vo vnútornej verzii systému Windows 10 vypnutá automatická synchronizácia, a aby ste odstránili odkaz na OneDrive, ktorý je v systémovej lište, musíte použiť Editor databázy Registry.
Stlačte na Windowskľúč a typ regedit. Vo výsledkoch vyhľadávania vyberte ikonu Editor registrov. Prejdite na HKEY_LOCAL_MACHINE> Softvér> Politiky> Microsoft> Windows. Kliknite pravým tlačidlom myši na priečinok Windows a vyber si Nové> Kľúč. Pomenujte tento nový priečinok OneDrive.
Kliknite pravým tlačidlom myši na ikonu OneDrive priečinok, ktorý ste práve vytvorili, a vyberte ho Nová> hodnota DWORD (32 bitov). Pomenujte hodnotu DisableFileSyncNGSC a dať jej hodnotu na 1 dvojitým kliknutím na ňu a na číslo 1 píše do políčka na Hodnotové údaje.
Ak chcete OneDrive znova zapnúť neskôr, prejdite na HKEY_LOCAL_MACHINE> Softvér> Politiky> Microsoft> Windows> OneDrive a nastavte hodnotu na 0.
Zastavte synchronizáciu v systéme Windows 10 Pro
Vo verzii Windows Pro Pro je jednoduchšie deaktivovať OneDrive.
Stlačte na Windowskľúč a typ gpedit. Vyberte možnosť z výsledkov vyhľadávania Upraviť pravidlá skupiny.
Ísť do Konfigurácia počítača> Šablóny na správu> Súčasti systému Windows> OneDrive a dvakrát kliknite Zabráňte použitiu OneDrive na ukladanie súborov. V okne, ktoré sa zobrazí, kliknite na ikonu Povolené a kliknite na Ok.
Po nejakom čase sa OneDrive prestane synchronizovať.
Získajte OneDrive z Prieskumníka Windows
Ikona OneDrive sa bude stále zobrazovať na ľavom paneli programu Windows Explorer. Aby ste sa toho zbavili, musíte použiť Editor databázy Registry.
Stlačte na Windowskľúč a typ regedit. Vo výsledkoch vyhľadávania vyberte ikonu Editor registrov. Prejdite na HKCR \ CLSID \ {018D5C66-4533-4307-9B53-224DE2ED1FE6} (Windows 10, 32-bitová verzia) alebo na HKCR \ Wow6432Node \ CLSID \ {018D5C66-4533-4307-9B53-224DE2ED1FE6} (Windows 10, 64-bitová verzia) a nastavte hodnotu registra s názvom System.IsPinnedToNameSpaceTree na 0.
Ak to urobíte bez zastavenia synchronizácie OneDrive, ako je popísané vyššie, OneDrive zostane aktívny a v Prieskumníkovi už nebude viditeľná iba ikona. Tento krok preto nemá žiadny vplyv na fungovanie OneDrive.