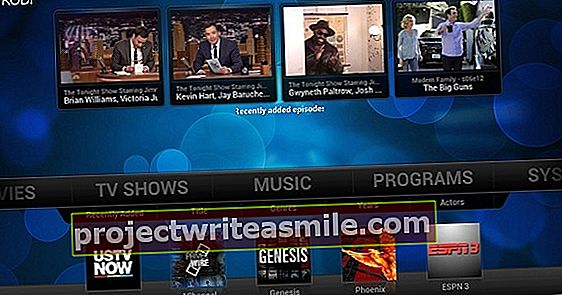V tomto článku vysvetľujeme, ako fungujú štyria najobľúbenejší hlasoví asistenti (Google Assistant, Siri, Cortana a Alexa), a každému asistentovi poskytneme tri užitočné príkazy.
Tip 01: HomeKit
Siri je digitálny hlasový asistent spoločnosti Apple, ktorý je integrovaný do iPhone od roku 2011. Neskôr bol asistent k dispozícii aj pre iPad, iPod a ďalšiu elektroniku spoločnosti Apple, ako sú reproduktory MacBook a HomePod. Siri pôvodne fungovala iba v angličtine, ale už pár rokov hovorí aj po holandsky. Digitálny pomocník je k dispozícii iba v produktoch Apple, a preto nefunguje v systémoch Android, Windows a iných operačných systémoch. Asistenta aktivujete vyslovením „Hej Siri“ na svojom zariadení.
Šikovnou vecou na Siri je, že pomocou asistenta môžete ovládať domácu automatizáciu pomocou hlasu. Funguje to prostredníctvom aplikácie Domov na vašom iOS zariadení. Prepojíte produkty domácej automatizácie, ktoré majú certifikát HomeKit, s aplikáciou Home. Potom zistite, ktoré príkazy Siri môžete použiť, pretože sa samozrejme líšia v závislosti od produktu. Siri môže zapínať a vypínať inteligentné zásuvky a svetlá a ovládať termostat. Je tiež možné otvoriť alebo zamknúť inteligentný zámok dverí. Majte na pamäti, že lacnejšie produkty domácej automatizácie od menej známych značiek zvyčajne nemajú podporu HomeKit.
Tip 02: Nákupný zoznam
Nákupné zoznamy sú neuveriteľne užitočné, ale papierový šrot už v dnešnej dobe už nie je možný. Môže to byť inteligentnejšie, napríklad so Siri. V aplikácii Pripomienky (iOS) vytvorte zoznam s názvom Správy a do hlasu môžete pridávať produkty. Napríklad povedzte „Hej Siri, pridaj do zoznamu potravín biely bochník chleba a 500 gramov paradajok.“ Prechádzate sa v obchode a chcete zistiť, či už máte v nákupnom košíku všetky potraviny? Potom požiadajte Siri, aby otvoril zoznam Správy v aplikácii Pripomienky.
 Zapnite a vypnite svetlá rozhovorom s telefónom alebo reproduktorom
Zapnite a vypnite svetlá rozhovorom s telefónom alebo reproduktorom Tip 03: Bankovníctvo 3.0
Prakticky každá banka má svoju vlastnú bankovú aplikáciu, takže si môžete kedykoľvek pozrieť svoj zostatok a odosielať platobné príkazy na svojom telefóne alebo tablete. Rastúci počet platobných / bankových aplikácií vám to umožňuje aj prostredníctvom hlasu, ktorý na zariadeniach so systémom iOS prechádza cez Siri. Napríklad povedzte „Hey Siri, make a Payment request with Tikkie“ a asistent sa pýta, od koho chcete peniaze požiadať, o akú sumu ide a aký je jej popis. A v prípade bankových aplikácií, ako sú ING, sa opýtajte „Ahoj Siri, prevádzaj peniaze prostredníctvom bankovníctva“. Siri potom bude chcieť vedieť, koľko peňazí chcete komu previesť a komu.
Tip 04: Prekladač Google
Asistent Google bol roky známy ako Google Now a v roku 2016 bol premenovaný na Asistenta. V tom čase komorník hovoril iba anglicky, od leta 2018 však pracoval aj v holandčine. Assistant funguje okrem iného na zariadeniach Android, Chromebookoch, podporovaných inteligentných reproduktoroch a inteligentných televízoroch. Aplikácia Assistant je k dispozícii aj na zariadeniach so systémom iOS, aj keď integrácia (z dôvodu obmedzení spoločnosti Apple) nie je taká úplná ako v systéme Android. Digitálnu pomoc zavoláte pomocou výrazu „Hey Google“ alebo „OK Google“.
Asistent používa Google Translate, najznámejšiu (a najlepšiu?) Službu digitálneho prekladu. Prekladač je plynulo integrovaný do Asistenta a umožňuje vám počuť a vidieť množstvo prekladov pomocou jednoduchých príkazov. Napríklad sa opýtajte „Hey Google, translate Chcem si kúpiť pizzu s feferónkami v nemčine“ a Asistent za chvíľu vysloví nemecký preklad. Vidíte to aj na telefóne a stlačením tlačidla sa znova ozve váš reproduktor. Takéto preklady fungujú v mnohých (exotických) jazykoch, čo je na cestách veľmi užitočné.

Tip 05: Prevádzkujte domácu automatizáciu

Rovnako ako mnohí digitálni asistenti, aj Google Assistant môže ovládať vašu domácu automatizáciu pomocou hlasových príkazov. Uistite sa, že vaše inteligentné produkty podporujú Asistenta, vytvorte odkaz prostredníctvom príslušnej aplikácie a skontrolujte dostupné príkazy. Podporované produkty inteligentnej domácnosti potom môžete ovládať bez použitia rúk. Napríklad požiadajte termostat, aby zvýšil kúrenie, alebo aby žiarovky Hue dostali útulnú farbu. To prebehne: „Hej Google, urobte svetlá oranžovými“. Je tiež možné ovládať osvetlenie (aj od iných značiek) v konkrétnych miestnostiach vášho domu. Napríklad povedzte „Ahoj Google, stlm svetlá v spálni“ alebo „Ahoj Google, zapni svetlá v obývacej izbe“.
Prekladač Google dokáže na vašu žiadosť preložiť a vysloviť slová a vetyTip 06: Rozpoznávanie hudby
Pred niekoľkými rokmi sme masívne používali aplikáciu Shazam na identifikáciu neznámej hudby. Pekné, ale v dnešnej dobe to môže byť rýchlejšie a jednoduchšie. Počujete pieseň, ktorú nepoznáte? Povedzte „Hej Google, o aké číslo ide?“ A asistent použije na rozpoznávanie hudby mikrofón vášho smartfónu (alebo iného zariadenia). Zvyčajne dostanete odpoveď do niekoľkých sekúnd v podobe názvu, umelca (umelcov) a príslušných informácií, ako napríklad dátum vydania a žánre. Assistant tiež poskytuje odkazy na streamovacie služby, aby ste mohli skladbu okamžite uložiť.
Asistenti pre inteligentné reproduktory
V snahe lepšie a lepšie predstaviť inteligentného asistenta v našom každodennom živote vyrábajú technickí výrobcovia tiež hudobné reproduktory, do ktorých je integrovaný ich asistent. Amazon bol prvý so svojím Echom pred štyrmi rokmi a teraz predáva arzenál modelov Echo vrátane verzie s displejom. Ostatné spoločnosti, napríklad Sonos, ponúkajú reproduktory aj s asistentom Alexa. V roku 2016 spoločnosť Google uviedla domov, nasledovali varianty s rôznymi rozmermi a jedna s displejom. Aj tu predávajú reproduktory Google Assistant ďalšie značky, vrátane spoločností Sony a JBL. Apple predáva HomePod, jediný reproduktor so Siri. Apple neumožňuje iným výrobcom integrovať Siri do svojich reproduktorov.
Microsoft umožňuje ďalším výrobcom používať asistenta Cortana, ale o to je malý záujem. V súčasnosti si reproduktory môžete kúpiť iba s Alexou a Google Assistant v Holandsku.
Tip 07: Vyhľadajte súbory
Asistent Microsoftu Cortana debutoval na Windows Phone 8.1 pred štyrmi rokmi. Cortana neskôr prišla na ďalšie platformy, vrátane Androidu a iOS. Asistent samozrejme pracuje aj na Windows 10 spoločnosti Microsoft pre počítače. Digitálna pomoc zatiaľ nehovorí holandsky: musíte hovoriť anglicky a dostanete odpoveď v tomto jazyku. V skutočnosti, ak chcete používať Cortanu vo Windows 10, musí byť operačný systém nastavený aj na anglický jazyk a oblasť. Aktivujte Cortanu vyslovením „Hej Cortana“ na svojom zariadení.
Nájsť súbor v počítači (alebo na pripojenom pamäťovom nosiči) môže byť niekedy náročná úloha. Pretože aký je názov tohto priečinka a kedy som tento súbor vytvoril alebo presunul? Cortana vám v tomto počítači so systémom Windows 10 môže pomôcť. Požiadate asistenta, aby vyhľadal súbory v konkrétnom období. Napríklad povedzte „Ahoj Cortana, nájdi mi filmy z decembra 2016“ alebo „Ahoj Cortana, nájdi dokumenty z minulého mesiaca“. Asistent použije funkciu vyhľadávania v systéme Windows a potom vám ukáže príslušné výsledky.

Tip 08: Hľadajte konkrétnejšie
Tento tip nadväzuje na predchádzajúci a vo vašom počítači so systémom Windows 10 znova používa Cortanu. Uistite sa, že je asistent správne nastavený a že môžete pomocou správnych príkazov vyhľadávať konkrétne dokumenty, fotografie, videá a ďalšie súbory veľmi cielene. Ak poznáte (časť) názvu súboru, pomocou príkazu „Hey Cortana, find all documents called Tips & Tricks 2018“ nájdete všetky súbory s názvom „Tips & Tricks 2018“. Užitočné, aj keď príkaz funguje menej dobre pri zložitom a / alebo typicky holandskom názve súboru. Cortana koniec koncov nevie po holandsky.
 Cortana nefunguje v holandčine, takže musíte zadávať príkazy v angličtine
Cortana nefunguje v holandčine, takže musíte zadávať príkazy v angličtine Tip 09: Pripomienky
Pripomienky môže vytvárať každý digitálny asistent a Cortana nie je výnimkou. Pretože komorník pracuje iba v angličtine, musíte pripomenutie vytvoriť v tomto jazyku. To je nevýhoda v porovnaní so Siri a Google Assistant, ale pre tých, ktorým nerobí problém, je Cortana dobrou pripomienkou. Spýtajte sa „Hej, Cortana, pripomeň mi, aby som si budúci pondelok upratal kanceláriu“, alebo „Hej, Cortana, pripomeň mi, aby som zablahoželal Martijnovi k jeho novému miestu, keď mi pošle SMS alebo mi zavolá“. Funkcia pripomenutia pracuje s miestami, časmi a ľuďmi.
Tip 10: Možnosti Alexy
Alexa je digitálny hlasový asistent spoločnosti Amazon a pred štyrmi rokmi vyšiel ako prvý inteligentný reproduktor spoločnosti Amazon. Od tých čias sa Alexa stala dostupnou aj pre ďalšie zariadenia vrátane Windows 10, Android a inteligentných reproduktorov od vybraných spoločností. Alexa pracuje aj na iOS, aj keď v obmedzenej miere - Apple udržuje asistenta obmedzeného, pretože preferuje, aby si používatelia vybrali Siri. Alexu začnete tým, že poviete „Alexa“.
Máte fitbit nositeľný na sledovanie vášho zdravia? Potom si skontrolujete svoje štatistiky na samotnom zariadení alebo v aplikácii Fitbit, ale vedeli ste, že existuje aj tretia (handsfree) možnosť? Alexa tiež spolupracuje s Fitbitom. Ak ste vo svojom zariadení integrovali inteligentný reproduktor s Alexou alebo s aplikáciou Alexa, vyhľadajte zručnosť Fitbit v aplikácii Alexa. Nainštalujte si zručnosť a prihláste sa, aby ste vytvorili odkaz na Fitbit.
Potom sa opýtate „Alexa, spýtaj sa Fitbitu a za ním tvoj príkaz. Napríklad povedzte „Alexa, spýtaj sa Fitbitu, koľko vážim“ alebo „Alexa, spýtaj sa Fitbitu, ako som včera večer spal“.

Tip 11: Prevádzkujte server Plex
Plex je populárna softvérová služba servera médií pre (profesionálnejšie) domáce použitie. Na serveri Plex môžete ukladať fotografie, hudbu a videá a toto všetko môžete jednoducho streamovať do všetkých svojich prepojených zariadení. To možno vykonať pomocou počítača alebo aplikácie Plex, ale služba podporuje aj zručnosť Alexa. Nainštalujte si zručnosť Plex prostredníctvom aplikácie Alexa, prepojte služby a teraz môžete Plex ovládať svojim hlasom. Niektoré užitočné príkazy sú „Alexa, požiadaj Plexa o hranie (tu zadajte svoje obľúbené seriály, filmy alebo fotoalbumy)“ a „Alexa, požiadaj Plexa, aby zmenil môj prehrávač na (zariadenie, ktoré chcete sledovať)“.
 Stratili ste telefón? Požiadajte reproduktor Echo, aby zazvonil
Stratili ste telefón? Požiadajte reproduktor Echo, aby zazvonil Tip 12: Nájdite svoj smartphone
Existuje veľká šanca, že ste niekedy stratili svoj smartphone. Často je to len niekde v dome, v aute alebo v kancelárii, ale znova ju rýchlo nájdite. Našťastie na to máte šikovné vychytávky, napríklad Tile. Tento sledovač Bluetooth je možné pripojiť k vášmu smartfónu a tiež disponuje zručnosťou Alexa (stiahnite si ju cez aplikáciu Alexa). Ak ste stratili telefón, požiadajte Alexu (na reproduktoru Echo alebo inom prednastavenom zariadení), aby ho vyhľadal. „Alexa, požiadaj Tile, aby našla môj telefón“ a váš smartphone vydá hlasný zvuk, aj keď je tichý. Ak chcete poznať poslednú známu polohu vášho zariadenia, opýtajte sa „Alexa, požiadajte Tile o nájdenie môjho telefónu“. Tento príkaz funguje aj s Asistentom Google, kde musíte slovo „Alexa“ samozrejme nahradiť výrazom „Hey Google“.