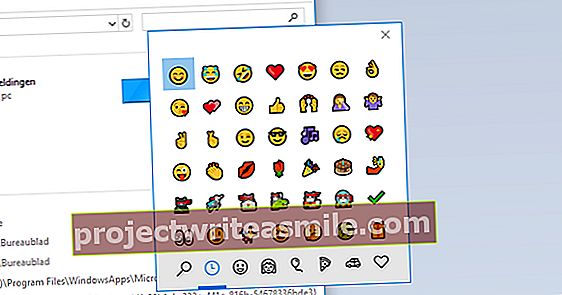(Bezdrôtová) sieť je komplexná kombinácia všetkých druhov hardvéru, ovládačov, protokolov a softvéru. Vo výsledku môže byť nesmierne ťažké nájsť riešenie, ak niekde uviaznete alebo sa niečo pokazí. Koniec koncov, chcete mať všade WiFi. V tomto článku sme zhromaždili najmenej 25 problémov s WiFi a poskytli možné riešenia. Uvidíte, že príčina problému s Wi-Fi môže byť aj inde vo vašej sieti.
1 Optimálna poloha
Aká je optimálna poloha môjho bezdrôtového smerovača alebo prístupového bodu?
Ak chcete zistiť, kde je najlepšie umiestniť bezdrôtový smerovač alebo prístupový bod, môžete vykonať „prieskum stránky“, napríklad pomocou bezplatného nástroja Ekahau Heatmapper alebo pomocou platenej verzie služby NetSpot. Softvér v zásade inštalujete do prenosného počítača, po ktorom prejdete domov a často označujete svoju aktuálnu polohu. Potom nástroj zobrazí silu signálu WiFi na všetkých týchto miestach („teplotná mapa“). Tento postup opakujte napríklad po premiestnení smerovača alebo prístupového bodu, aby ste dosiahli optimálnu pozíciu.
Mimochodom, mali by ste vedieť, že bezdrôtový smerovač prenáša viac-menej sférický signál takmer všetkými smermi, takže sa zvyčajne veľa signálov stratí. Ak plánujete kúpiť smerovač 802.11ac, zvážte model tvarovania lúčov. Potom automaticky posiela signály čo najviac vašim (ac) klientom.
Pokiaľ ide o najlepšiu polohu antén smerovača: bohužiaľ nemôžeme poskytnúť jednoznačné vyhlásenie, ako to tiež ukazuje.

2 Obmedzený rozsah
Signál z môjho bezdrôtového smerovača nedosahuje spálňu.
Existujú rôzne (možné) riešenia tohto problému za predpokladu, že zmena polohy smerovača nepomôže alebo nie je možná (pozri otázku 1). Môžete zvážiť použitie predlžovača rozsahu alebo opakovača dosahu, čo je riešenie, ktoré v súčasnosti propaguje poskytovateľ Ziggo. Takéto zariadenie obvykle umiestnite na miesto, kde stále zachytáva najmenej 50 percent signálu z vášho smerovača. Majte však na pamäti, že takýto opakovač zvyčajne znižuje rýchlosť signálu WiFi na polovicu. To sa nemusí nevyhnutne týkať opakovačov viacerých pásiem (napríklad ASUS ExpressWay), ktoré priraďujú jedno rádio pripojenie k smerovaču a druhé používajú na pripojenie ku klientovi.
Alternatívou je sada Homeplug (AV) / Powerline, ktorá umožňuje pohodlné využitie elektrickej siete. Treťou možnosťou je nasadenie druhého smerovača alebo prístupového bodu (pozri tiež otázku 3). A konečne, môžete investovať do reálnej mesh sieti, kde je jeden router prístroj pripojený k modemu a WiFi signál je oznámená medzi ostatnými jednotkami, čo zaisťuje lepší rozsah (pozri článok o WiFi sieťovina inde. V tomto vydaní).

3 Druhý smerovač
Stále mám (starý) smerovač. Môžem ho použiť na zvýšenie bezdrôtového dosahu?
To je skutočne možné. To je najjednoduchšie, ak váš druhý smerovač podporuje režim premostenia alebo opakovača, ale môžete ho tiež nastaviť tak, aby fungoval ako bezdrôtový prístupový bod. Najjednoduchšie je nastavenie, pri ktorom pripojíte port LAN na každom z dvoch smerovačov pomocou UTP kábla (a prepínača). Tiež sa uistite, že adresa WAN-IP druhého smerovača, ktorý nie je priamo pripojený k vášmu modemu, sa nachádza v rovnakej podsieti ako váš prvý smerovač - napríklad 192.168.0.200, keď je smerovač 1 adresa LAN LAN. 192.168.0.1. Uistite sa, že adresa, ktorú dáte smerovaču 2, nespadá do rozsahu DHCP smerovača 1. Dáte obom rovnakú masku podsiete (možno 255.255.255.0 alebo / 24). Okrem toho vypnite službu dhcp na smerovači 2.

4 Prepínať automaticky
Keď idem so svojím mobilným zariadením na poschodie, automaticky (vždy) sa neprepne na prístupový bod na prvom poschodí.
Vo väčšine prípadov sa odporúča nastaviť rovnaký ssid na obidva prístupové body, rovnako ako rovnaký šifrovací štandard a heslo. Každý však nastavte na (čo najviac) odlišný (pokiaľ je to možné) kanál. Teraz, keď sa presuniete do druhého prístupového bodu, klient, ktorý neustále kontroluje, či sa v blízkosti nachádzajú prístupové body s rovnakým ssid, automaticky prepne na tento prístupový bod vďaka najsilnejšiemu signálu. V závislosti od bezdrôtového sieťového adaptéra na vašom notebooku, môžete to automaticky prepnúť a tiež mierne zrýchliť. Otvorené Správa zariadení (devmgmt.msc) a vyvolajte okno vlastností vášho bezdrôtového sieťového adaptéra. Ak budete mať šťastie, nájdete kartu Pokročilé možnosť Potulná agresivita. Zistite, čo sa stane, ak nastavíte mierne vyššiu hodnotu. Na zariadení s Androidom môžete zvážiť inštaláciu bezplatnej aplikácie Wifi Roaming Fix, ktorá robí niečo podobné.
5 kanálov
Moje WiFi pripojenie pravidelne (na chvíľu) zlyháva: raz to funguje, inokedy nie.
V mnohých prípadoch musí vypadnutý signál súvisieť s rušením, najmä keď sa vaše zariadenia pripájajú cez pásmo 2,4 GHz. Toto spektrum využívajú aj ďalšie zariadenia, napríklad mikrovlnné rúry, bezdrôtové telefóny a pestúnky. Alebo vás môžu trápiť susedné bezdrôtové siete, ktoré pracujú s rovnakým spektrom. Vo väčšine prípadov pomáha nastaviť iný kanál WiFi pre vašu vlastnú bezdrôtovú sieť, ktorý je prednostne vzdialený najmenej päť kanálov od (najviac) rušiacej siete. Nástroje ako NetSpot a WIFI Channel Picker vám pomôžu vystopovať najčastejšie používané kanály, aby ste si sami mohli nastaviť ideálny kanál.

6 Aj tak Wi-Fi
Ako môžem pripojiť svoje zariadenie k bezdrôtovej sieti bez WiFi?
Ak má vaše zariadenie port USB, môžete použiť adaptér USB na WiFi. Takýto kľúč vás bude stáť od 10 do 30 eur, v závislosti od špecifikácií (napríklad jednopásmový 802.11n verzus dvojpásmový 802.11 ac), a môžete ho použiť na starý notebook alebo Raspberry Pi bez podpory WiFi, napríklad príklad. Pokiaľ ide o druhú možnosť, tu nájdete potrebné pokyny. Pokiaľ sa jedná o stolný počítač, ktorý chcete mať k dispozícii WiFi, voliteľnou možnosťou je aj interná WiFi karta (ceny okolo 20 eur).
Môžete samozrejme tiež zvoliť iný prístup a použiť bezdrôtový most. Takéto zariadenie zachytáva bezdrôtový signál z vášho prístupového bodu alebo smerovača a poskytuje prepínač, ku ktorému môžete pripojiť drôtové zariadenia. Mimochodom, existujú aj bezdrôtové smerovače a prístupové body, ktoré je možné nastaviť ako bezdrôtové mosty.
7 Vždy doma
Mám bezdrôtovú tlačiareň, ale tá je zrazu nedostupná.
Môže to byť spôsobené tým, že vašej tlačiarni je pridelená adresa IP prostredníctvom služby DHCP vášho smerovača. Nie je možné vylúčiť, že v určitom okamihu, napríklad po resete, priradí vašej bezdrôtovej tlačiarni inú IP adresu. Preto je vhodné poskytnúť zariadeniam, ktoré vždy chcete dosiahnuť, na rovnakú adresu IP, napríklad tlačiareň, NAS alebo IP kamera, pevnú adresu IP, ktorá je mimo oblasť adries vášho smerovača. Napríklad, ak je rozsah IP adries medzi 192.168.0.10 a 192.168.0.50, môžete ako adresu zadať 192.168.0.51. Šikovnou alternatívou je rezervácia dhcp. Vo svojom smerovači sami určíte, ktoré zariadenie by malo na základe názvu zariadenia alebo adresy MAC vždy dostávať rovnakú adresu IP z rozsahu DHCP.

8 zvonku
Mám bezdrôtovú IP kameru, ku ktorej by som sa chcel dostať aj cez internet.
Existuje veľká šanca, že budete musieť otvoriť jeden alebo viac portov v smerovači. Ak vaša IP kamera počúva na porte 88, prejdete do časti ako Presmerovanie prístavu v smerovači a zadajte internú adresu IP svojej kamery IP a zadajte externý aj interný port 88 pozdĺž. Je však tiež možné zadať 80 na externom porte, napríklad ak nechcete k svojej IP kamere pristupovať vždy:88 zahrnúť do adresy URL. Ako protokol si zvolíte tcp, udp - alebo obidva (pozrite si príručku dodanú s ip-camom). Mimochodom, tu nájdete pokyny k mnohým modelom smerovačov. Je nepríjemné, že potom musíte poznať (aktuálnu) IP adresu WAN vašej siete, aby ste sa dostali k svojej IP kamere. Môžete to vyriešiť pomocou dynamickej služby DNS - napríklad bezplatného Dynu, prípadne v kombinácii s nástrojom ako Dynu IP Update Client (k dispozícii pre rôzne platformy).

9 Mobilný hotspot
Ako vytvorím pripojenie WiFi k môjmu mobilnému zariadeniu, ak nie je k dispozícii bezdrôtová sieť?
Predpokladajme, že máte v hotelovej izbe káblové pripojenie na notebook, ale pre svoj tablet alebo smartphone žiadne Wi-Fi pripojenie na internet. Alebo máte 4G pripojenie pre váš smartphone, ale pre vaše laptop neexistuje káblové ani bezdrôtové pripojenie. Potom premeníte svoj notebook alebo smartphone na mobilný hotspot. Na svojom notebooku s Windows 10 (výročná aktualizácia) to môžete urobiť prostredníctvom Nastavenia / Sieť a internet / Mobilný hotspot, kde ste zapli vypínač On a vyberte - káblové - internetové pripojenie, ktoré chcete zdieľať. Skrz upraviť Potom si vymyslite svoje vlastné SSID a heslo alebo použite nástroj ako Virtual Router.
Váš smartphone však možno použiť aj ako mobilný hotspot: pre Android tu nájdete potrebné pokyny a pre iOS ho nájdete tu.
10 Nesprávne pripojené
S mojou tlačiarňou WiFi už nemôžem získať prístup k bezdrôtovej sieti.
Stáva sa to častejšie: zrazu už nie je možné pripojiť zariadenie WiFi k bezdrôtovej sieti. Môže sa to stať napríklad vtedy, ak bola z nejakého dôvodu reinicializovaná sieťová konfigurácia zariadenia. To tiež sťažuje prístup k bezdrôtovej tlačiarni. V takom prípade ho pripojte k portu USB počítača a potom sa pokúste o prístup k zariadeniu pomocou nástrojov, ktoré poskytuje výrobca alebo váš prehliadač. V takom prípade skontrolujte predvolenú adresu IP zariadenia alebo použite bezplatný nástroj, ako je Angry IP Scanner (pre Windows, MacOS alebo Linux) alebo mobilnú aplikáciu pre Android Fing, aby ste zadali adresu IP zariadení. Vyhľadajte svoju sieť. Potom už len stačí znova zaregistrovať správne nastavenie siete. Možno budete chcieť nechať tlačiareň dočasne zabudnúť na sieť Wi-Fi a skúsiť to znova.
11 Žiadny internet (1)
Zrejme mám WiFi (alebo sieťové pripojenie), ale aj tak nemám prístup na internet.
Ak sa to týka viacerých zariadení, musíte príčinu problému hľadať centrálne. Môžete už začať tým, že modem vypnete a znova zapnete, potom nasleduje smerovač a všetky prepínače a prístupové body. Potom tiež reštartujte klienta. Je pravdepodobné, že (jeden) z týchto zásahov problém vyrieši.
Predpokladajme však, že problém sa vyskytuje v jednom zariadení, napríklad v notebooku. Potom ju (dočasne) pripojte k sieti pomocou kábla UTP. Ak to teraz funguje, môžete to skúsiť odstránením profilu bezdrôtovej siete v systéme Windows. Ako správca prejdite na príkazový riadok a spustite príkaz netsh wlan zobraziť profily vypnuté, po ktorých nasleduje sk Odstrániť profil , kde nahradíte menom nevrlého profilu Wi-Fi (pozri tiež otázku 20). Potom kliknite na ikonu siete na systémovej lište Windows a znova sa pripojte k danému profilu.

12 Žiadny internet (2)
Zrejme mám WiFi (alebo sieťové pripojenie), ale aj tak nemám prístup na internet.
Existujú však aj ďalšie možné príčiny. Otvor to Centrum sietí a vyber si Zmeniť nastavenie adaptéra. Vyvolajte okno vlastností vášho (bezdrôtového) sieťového pripojenia, zvoľte Internetový protokol verzia 4, kliknite na Vlastnosti a skontrolujte, či je všetko správne nastavené, napríklad predvolená brána a servery DNS.
Ak je to potrebné, môžete si zaobstarať nástroj na obnovenie, ako napríklad NetAdapter Repair All-in-One, pomocou ktorého môžete ľahko resetovať niektoré nastavenia siete.
Stále nemáte riešenie? Potom vás môže dôkladné preštudovanie správy WiFi dostať na správnu cestu. Tam sa o to postará príkaz z príkazového riadku netsh wlan zobraziť wlanreport predtým, ktorú spustíte ako správca, potom otvoríte výslednú správu HTML vo svojom prehliadači. Viac informácií o tomto a ďalších užitočných príkazoch nájdete tu.

13 Notebook bez WiFi
Môj laptop má WiFi, ale zariadenie zrazu odmietne nadviazať pripojenie.
Tento problém môže byť spôsobený funkčným klávesom alebo malým (posuvným) tlačidlom. Mnoho notebookov má miniatúrne tlačidlo, niekedy sotva viditeľné na prednej strane, pomocou ktorého môžete zapnúť a vypnúť adaptér WiFi. Alebo túto funkciu zapnete alebo vypnete pomocou niektorého funkčného klávesu alebo kombinácie klávesov. Často musíte stlačiť kláves Fn spolu s iným klávesom.

14 Inovácia
WiFi môjho starého notebooku je pre môj nový smerovač príliš pomalý.
Kúpili ste si pekný smerovač 802.11ac, ale váš starý prenosný počítač sa nemôže dostať ďalej ako na 802.11g alebo -n. Ak sa chcete dostať na úroveň vášho smerovača, nezostáva nič iné, než vymeniť adaptér WiFi vášho notebooku za novší model. Najskôr skontrolujte, či (bios) vášho notebooku podporuje zamýšľaný WiFi adaptér (alebo špecifikáciu): webová stránka vášho výrobcu vám poskytne potrebnú spätnú väzbu. Aktualizácia biosu môže prípadne pomôcť. Môže sa však stať, že formát novej karty sa nezmestí len do vášho notebooku (čítajte: nie bez adaptéra na Bracket). Okrem toho skontrolujte, či má váš laptop potrebný počet antén: pre novšie adaptéry sú často k dispozícii tri, takže možno budete musieť samostatne dokúpiť tretiu anténu. Po inštalácii skontrolujte, či máte aktuálny ovládač.

15 Firmvér
Môj smerovač nepodporuje určité funkcie. A čo nový?
Záleží to na. V každom prípade najskôr skontrolujte, či je váš smerovač vybavený najnovším firmvérom. S trochou šťastia aktualizácia firmvéru doplní iba tie funkcie, ktoré potrebujete. To siaha od odstránenia známych zraniteľností a chýb cez pridanie funkcií, ako je podpora VPN, bezdrôtové premostenie a pridelenie šírky pásma QoS, až po podporu novších štandardov WiFi.
Prístup k aktualizácii firmvéru sa môže líšiť pre každý smerovač, všeobecne to však spočíva v tomto: vyvolajte webové rozhranie smerovača pomocou prehľadávača a vyhľadajte časť s aktualizáciou firmvéru (niečo ako Aktualizácia firmvéru, Údržba alebo O tomto smerovači). Potom si stiahnete súbor firmvéru, ktorý patrí k vášmu modelu smerovača. Často to možno urobiť priamo, ale niekedy musíte najskôr uložiť súbor do počítača, potom k nemu môžete získať prístup cez webové rozhranie. Nakoniec môžete vykonať aktualizáciu. Je dôležité, aby ste tento proces aktualizácie za žiadnych okolností neprerušili.
Ak ste skôr dobrodružného typu, môžete tiež zvážiť inštaláciu alternatívneho firmvéru, ako je dd-wrt alebo OpenWRT. Najskôr starostlivo skontrolujte, či je tento firmvér úplne kompatibilný s vaším smerovačom (modelom).

16 Trááág ...
Moje pripojenie na internet je pozoruhodne pomalé.
Najskôr skontrolujte, či je rýchlosť znateľne lepšia, ak pripojíte notebook priamo k modemu pomocou kábla UTP. Môžete na to použiť online test rýchlosti ako www.beta.speedtest.net alebo môžete použiť test svojho vlastného poskytovateľa, napríklad www.ziggo.nl/speedtest alebo www.kpn.com/internet/speedtest. Ak je rýchlosť kábla skutočne vyššia, prečítajte si odpovede na otázky 1 až 5. Pomôže vám, ak umiestnite prenosný počítač bližšie k smerovaču alebo zapnete opakovač alebo ďalší prístupový bod alebo nastavíte iný kanál (v rámci 2.4 Pásmo GHz).
Ak problém pretrváva, skúste najskôr reštartovať modem / smerovač. Ak stále nedôjde k zlepšeniu, môže to byť u vášho poskytovateľa.
Mimochodom, mali by ste si tiež uvedomiť, že teoretická prenosová rýchlosť štandardu WiFi nie je v praxi takmer nikdy dosiahnuteľná. Napríklad, ak si prečítate, že 802.11n dosahuje 150 Mbit / s, v praxi to často pôjde smerom k 50 Mbit / s a pri 802.11ac teoretická priepustnosť (od 433 alebo dokonca 866 Mbit / s) často klesne späť na približne 30 percent. Tento pokles možno vysvetliť hlavne často vyššou réžiou bezdrôtového pripojenia v dôsledku všetkých druhov rušivých (environmentálnych) faktorov. Pri káblovom pripojení je táto réžia zvyčajne iba okolo 10 percent.

17 Zabudnuté heslo
Chcem dať novému zariadeniu prístup k mojej bezdrôtovej sieti, ale zabudol som heslo.
Ak stále poznáte heslo bezdrôtového smerovača alebo prístupového bodu, vo väčšine prípadov ho môžete nájsť prostredníctvom webového rozhrania daného zariadenia v sekcii, ako je napr. Bezdrôtový. Ak ste k tejto sieti pripojení prostredníctvom iného zariadenia so systémom Windows, môžete si ju tiež prečítať tu. Vo Windows 10 je to hlboko skryté. Choď do toho Centrum sietí a kliknite priamo na Pripojenia, bezdrôtová sieť, ku ktorej ste pripojení. Vyberte si Vlastnosti bezdrôtovej siete, otvorte kartu Bezpečnosť a vedľa neho začiarknite políčko Zobrazenie znakov.
Alebo môžete použiť bezplatný nástroj, ako je nástroj na zisťovanie hesla Wi-Fi Magical Jelly Bean, ale na počítači so systémom Windows, ktorý sa predtým k tejto sieti pripojil.
18 Sieť pre hostí
Chcem umožniť svojim návštevníkom prístup k mojej sieti WiFi, ale radšej im nedávam svoje heslo.
Možným východiskom - minimálne pre návštevníkov so zariadením Android - je vytvorenie QR kódu s prihlasovacím ID (ssid a heslo) pre vašu bezdrôtovú sieť, napríklad pomocou www.zxing.appspot.com/generator, prostredníctvom možnosti Wifi sieť. Oveľa lepším riešením je však zriadenie siete pre hostí. Podmienkou je, že váš smerovač podporuje túto možnosť - pravdepodobne po aktualizácii firmvéru (pozri tiež otázku 15). Vo väčšine prípadov postačuje aktivovať túto funkciu (nazývanú tiež prístup pre hostí alebo prístup pre hostí) na vašom smerovači a poskytnúť mu SSID a samostatné heslo. Ďalšou výhodou je, že používatelia, ktorí sa pripájajú k tejto sieti, nemôžu získať prístup k zdieľaným priečinkom vlastnej bezdrôtovej siete. Niektoré smerovače umožňujú nastaviť maximálny počet používateľov, ktorí môžu súčasne používať sieť hostí. Používatelia musia najskôr najskôr otvoriť prehliadač a zadať heslo hosťa, aby k nemu mohli skutočne získať prístup.
Funkcia je zaujímavá Bezdrôtová izolácia, taktiež známy ako Izolácia AP / klienta / stanice, Iba prístup na internet alebo Prístup na intranet je vypnutý. To zaisťuje, že používatelia tejto siete nemôžu komunikovať s inými zariadeniami; v skutočnosti majú prístup iba k internetu. Pamätajte, že táto funkcia môže rušiť niektoré bezdrôtové aplikácie, ako je napríklad Google Chromecast.
Ak váš smerovač toto všetko nepodporuje, je tiež možné nastaviť si hosťovskú sieť sami. To si vyžaduje nasadenie dvoch (alebo troch) smerovačov konkrétnym spôsobom. Viac informácií o tomto nájdete tu.

19 Zvýšená bezpečnosť
Je užitočné povoliť ďalšie ochrany, ako je filtrovanie makier a skrytie ssid?
Asi jediné dôležité zabezpečenie je šifrovanie WiFi - najlepšie silné šifrovanie wpa2 (založené na aes) so silným heslom. Môžete voliteľne aktivovať filtrovanie makier a nenechať vysielanie ssid ako ďalšiu bezpečnosť, ale vedzte, že to len zhorší dobrého suseda alebo náhodného okoloidúceho. Hacker tieto ochrany obišiel pomocou nástrojov ako Kismet alebo Aircrack. Navyše to sťažuje pridanie nového „legitímneho“ zariadenia, pretože potom musíte sami pridať adresu mac do bielej listiny a tiež sami nastaviť ssid a typ zabezpečenia. Príliš ťažkopádne.
Pokiaľ ide o skrytie ssid, môže to skutočne znížiť bezpečnosť, najmä ak máte túto možnosť v systéme Windows Vytvorte spojenie, aj keď sieť nevysiela aktivuje (prejdite na Centrum sietí, zvoliť Nové spojeniealebo zriadiť novú sieť / Ručné pripojenie k bezdrôtovej sieti / Ďalší). V takom prípade sa váš notebook pokúsi bez ohľadu na to, kde sa nachádza vaše zariadenie, zistiť vašu bezdrôtovú sieť pomocou „požiadaviek na skúšku“, aby zistil, či je sieť (ssid) prístupná.

20 Staré siete
Ako zabránim tomu, aby sa môj smartphone, tablet alebo notebook automaticky pripojil k starým známym sieťam?
Je celkom užitočné, ak sa vaše mobilné zariadenie automaticky pripája k sieti, s ktorou ste sa už predtým spojili, aby ste sa nemuseli znova prihlasovať. Samozrejme, existuje aj riziko: hackeri môžu používať nástroje, ktoré zachytia pokusy o vyhľadávanie vášho zariadenia so známou sieťou a potom sa môžu vydať za dôveryhodnú sieť Wi-Fi. Môže to však byť aj obyčajne nepríjemné, najmä v prípade verejných hotspotov, ktoré si najskôr vyžadujú povolenie. Ste pripojení, ale zatiaľ nemôžete používať sieť. V týchto prípadoch môže byť užitočné jednoducho nechať sieť na chvíľu „zabudnúť“.
V Androide to robíte cez Nastavenia / Sieť a internet / Wifi, potom vyberte problematickú sieť a Zabudnite na sieť vybrať. Na zariadení so systémom iOS to robíte takmer rovnako Nastavenia / Wi-Fi, po ktorom stlačte Ja-tlačidlo vedľa názvu siete a Zabudnite na túto sieť vybrať.
Na notebooku s Windows 10 sa to dá urobiť z príkazového riadku (pozri tiež otázku 11), ale aj cez Spravujte nastavenia / Sieť a internet / Wi-Fi / Známe siete, po ktorom kliknete na názov siete a Nepamätať vyberte.

22 Votrelec
Ako zistím, či niekto tajne používa moju (bezdrôtovú) sieť?
Môžete už začať kontrolou protokolov smerovača. Vo väčšine prípadov môžete zadať sekciu ako Postavenie vyhľadajte zoznam zariadení pripojených k vašej sieti vrátane adresy IP a mac, často názvu hostiteľa a niekedy dokonca výrobcu, modelu a operačného systému. Na základe adresy mac potom môžete voliteľne aktivovať filter mac na vašom smerovači (pozri tiež otázku 19). Majte na pamäti, že veľa smerovačov tu zobrazuje iba zariadenia, ktorým bola pridelená adresa cez dhcp.
Okrem toho, že môžete sporadicky kontrolovať, či sa k vašej sieti pripája neznáme alebo neoprávnené zariadenie, môžete použiť nástroj, napríklad Wireless Network Watcher alebo SoftPerfect WiFi Guard. Prvý nástroj prehľadáva vašu sieť nepretržite na pozadí a prehráva zvuk, akonáhle nové zariadenie nadviaže spojenie. Druhý nástroj je o niečo flexibilnejší: frekvenciu skenovania si určujete sami a zariadenia môžete tiež nastaviť ako „dôveryhodné“, aby boli odteraz ignorované. Uistite sa, že ste vybrali správny sieťový adaptér pre oba nástroje.

22 Aktivita
LED diódy môjho (bezdrôtového) smerovača stále blikajú. Mám byť vystrašený?
Intenzita blikania LED smerovača nie je samozrejme najspoľahlivejším spôsobom, ako zistiť, do akej miery sa vaša sieť (adaptér) efektívne načítava.
S počítačom so systémom Windows získate väčšiu prehľadnosť pomocou zabudovaného správcu úloh (Ctrl + Shift + Esc) na karte Sieť: potom prečítate množstvo dátového prenosu na aplikáciu alebo proces. Prostredníctvom modulu získate ešte viac podrobností Ovládanie zdroja (Stlačte kláves Windows + R a spustite príkaz resmon vypnuté), vrátane na karte Sieť a hlavne v sekcii Procesy s aktivitou v sieti. Skontrolujte položku, kde nájdete ešte ďalšie podrobnosti. Alebo môžete použiť nástroj, ako je NetLimiter: umožňuje vám nielen sledovať dátový prenos z alebo z internetu, ale môžete tiež uprednostniť alebo obmedziť prenos z konkrétnych aplikácií na množstvo alebo čas.
Ak chcete presne zistiť, aký prenos smeruje do alebo z bezdrôtových zariadení, ako sú smartphone alebo tablety, môžete dočasne nastaviť svoj laptop ako bezdrôtový hotspot, po ktorom máte pripojené mobilné zariadenia cez tento hotspot. Nainštalujete si na tento laptop sledovač paketov, ako napríklad bezplatný WireShark, po ktorom môže zaznamenávať všetku komunikáciu. Tento balík však vyžaduje značné množstvo znalostí o sieťových protokoloch.

23 Verejný hotspot
Je bezpečné pripojiť sa na internet prostredníctvom verejného hotspotu?
Aj keď predpokladáme, že ide o legitímny hotspot - a teda nie o „medový bod“, ktorý vytvoril hacker s identifikátorom SSID typu „Starbucks free“ - jeho použitie nie je nikdy bezpečné. Koniec koncov, so správnymi nástrojmi môže spolupracovník takejto siete zachytiť vaše údaje. V zásade to platí napríklad aj pre bezdrôtovú sieť vášho hotela, ak hacker (ako hosť) dostal aj zodpovedajúce heslo.
Aby boli veci (viac) bezpečné, čo najviac používajte pripojenia https a nastavte svoje zariadenie tak, aby sa automaticky znovu nepripojilo k predtým pripojenej bezdrôtovej sieti (pozri tiež otázku 20).
Najlepším prostriedkom na zabránenie tomu, aby niekto ukradol dáta z vášho bezdrôtového pripojenia, je pripojenie VPN (virtuálna súkromná sieť). Takto sa vytvorí „súkromný tunel“ so serverom VPN, v rámci ktorého sú všetky dáta bezpečne šifrované. Ďalšou výhodou je, že také pripojenie umožňuje obísť všetky bloky stránok a webové filtre nastavené verejnou sieťou. Existuje mnoho poskytovateľov VPN, vrátane CyberGhost (k dispozícii takmer pre všetky platformy). Upozorňujeme, že bezplatné varianty sú často obmedzené, a to aj z hľadiska rýchlosti prenosu. Možnou alternatívou je, že si server VPN nastavíte na svojom NAS sami, najlepšie na základe OpenVPN alebo l2tp / ipsec, ale to je (technicky) iný príbeh.
24 Rýchle pripojenie
Môj smerovač podporuje wps, ale je bezpečné ho používať?
Wps znamená nastavenie chránené pomocou WiFi a je to technika, ktorá bola vyvinutá na jednoduchšie nastavenie bezdrôtového pripojenia. Spravidla stačí stlačiť tlačidlo wps alebo zadať PIN kód, po ktorom sa váš klient môže pripojiť k vašej WiFi sieti. Ziggo okrem iného dodáva s touto funkciou WiFi modemy.
Je to celkom jednoduché, ale v minulosti sa vyskytlo viac bezpečnostných problémov: hackeri mohli získať prístup k takejto sieti prostredníctvom jednoduchého útoku hrubou silou. Pokiaľ je to možné, odporúčame vám deaktivovať túto funkciu WPS na vašom smerovači.

25 Zdieľanie údajov
Ako môžem zdieľať súbory cez svoju bezdrôtovú sieť?
Najprv skontrolujte, či sú vaše zariadenia pripojené k rovnakému bezdrôtovému smerovaču. Potom vy - ako príklad si vezmeme zariadenie so systémom Windows 10 - skontrolujte typ siete, ktorú ste nastavili: otvorte ju Centrum sietí a pridaj sa Zobraziť aktívne siete či je to Súkromná sieť. Ak nie, choďte na nastavenie, zvoliť Sieť a internet, kliknite na Wi-Fi a vyberte Spravujte známe siete, po ktorom kliknete na názov siete, Vlastnosti vyberte a Tento počítač môže byť najdený On. Znova do toho Centrum sietí kde si teraz Domáca skupina možnosť Môže byť vyrobený prečítať a potvrdiť pomocou Vytvorte domácu skupinu, po ktorom uvediete, čo chcete zdieľať s ostatnými (napríklad Obrázky, Hudba, Dokumenty a Tlačiarne a zariadenia). O niečo neskôr je vaša domáca skupina pripravená a prostredníctvom daného hesla môžete tiež nechať ostatné zariadenia so systémom Windows, aby patrili do tejto domácej skupiny (pozri tiež tento článok).
Aby ste si mohli vymieňať súbory medzi zariadením s Androidom a Windows, existuje niekoľko možností (okrem cloudového úložiska, ktoré vám umožňuje pôsobiť ako medzistanica). K dispozícii sú aplikácie, ktoré vám umožňujú výmenu súborov cez SMB / CIFS, ale aj cez ftp alebo WebDav, napríklad ES File Explorer (s reklamami) alebo Solid Explorer. Alebo použijete nástroj ako Resilio Sync, ktorý vyzerá, akoby ste sa pripájali k cloudovému úložnému serveru, ale k vášmu počítaču. Pre iOS sú k dispozícii aj aplikácie, napríklad Air Transfer a FileBrowserLite. Pokyny k tomu nájdete tu (nájdete tiež odkaz na zdieľanie s Androidom).