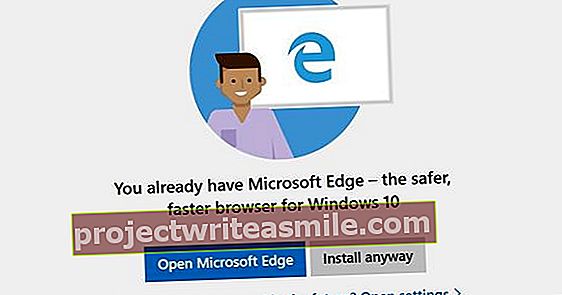Microsoft Office je absolútnym štandardom, pokiaľ ide o kancelársky softvér, a tiež vynikajúcou sadou. Nie je to však zadarmo a ani ukladanie všetkých dokumentov do cloudu spoločnosti Microsoft nie je vždy najlepšou voľbou. Alternatív je však málo a často im chýbajú možnosti centrálneho ukladania a spolupráce. Prekvapivým konkurentom je Synology Office, ktorý si jednoducho nasadíte na nos. Ukážeme vám ako.
Tip 01: Softvér na nas
Spravidla si kupujete NAS hlavne kvôli veľkej lokálnej úložnej kapacite a pohodlnému prístupu k svojim vlastným súborom z ľubovoľného zariadenia a kedykoľvek. Ale NAS dokáže oveľa viac, ako napríklad sťahovanie médií, streamovanie filmov a zvuku a zobrazovanie fotografií. Je menej známe, že líder na trhu NAS spoločnosti Synology má svoj vlastný kancelársky balík, ktorý je spustený výlučne na NAS. Nie je taký rozsiahly ako Microsoft Office, ale rozdiel je hlavne vo funkciách Wordu a Excelu, ktoré mnoho ľudí aj tak nepoužíva. Mimochodom, Synology Office funguje v okne prehliadača, a preto je porovnateľnejší s dokumentmi Google ako so samostatným softvérom MS Office.

Tip 02: Pripravte si nas
Predtým, ako začnete s inštaláciou Synology Office na NAS, je dôležité NAS nakonfigurovať a skontrolovať. Prihláste sa do NAS a zistite, či je k dispozícii aktualizácia pre ovládací softvér DSM cez Štart / Ovládací panel / Aktualizácia a obnovenie. Ak existuje nová verzia, kliknite na Stiahnutie / aktualizácia teraz. Nas aktualizuje a reštartuje softvér. Potom sa znova prihláste a skontrolujte, či už nebudú k dispozícii ďalšie aktualizácie. Potom aktualizujte všetky nainštalované balíčky pomocou Centrum balíkov / Nainštalované / Aktualizovať všetko. Nezaškodí ani vypnutie alebo odstránenie balíkov, ktoré už nepoužívate. Kliknite na tento odkaz vedľa názvu balíka a v rozbaľovacej ponuke vyberte možnosť Prestaň alebo odstrániť.

Je to naozaj zadarmo?
Poďme si porovnať náklady na Synology Office a Microsoft Office. MS Office 365 Home stojí 100 eur ročne. Za to získate Word, Excel, PowerPoint, Outlook, Access, Publisher, OneNote a Skype pre šiestich členov rodiny a 1 TB úložného priestoru na OneDrive pre všetkých. Funguje na Windows, macOS, iOS a Android. Synology Office je však zadarmo. Za to získate textový procesor, tabuľkový procesor, prezentačný program a synchronizáciu prostredníctvom jednotky Synology Drive. Okrem zakúpenia vášho NAS (ktorý ste už pravdepodobne mali) vás Synology Office nebude stáť žiadne peniaze, iba nejaké miesto na vašom NAS.
Použitie nas iba ako pamäťového média nezodpovedá schopnostiam nasTip 03: Nainštalujte si Office
Nainštalujte si Synology Office teraz. Otvor to Centrum balíkov a kliknite na Všetky balenia. V strede obrazovky vyberte ikonu Suita pre spoluprácu. Výber dostupných balíkov sa teraz obmedzil na tie, ktoré sa týkajú balíka Synology Office. V každom prípade nainštalujte Kancelária, Šoférovať, Chat, Note Station, Kalendár a Synology Application Service. Oba poštové balíčky sú voliteľné a dôležité iba v prípade, že sa chystáte posielať poštu aj cez nas. Ak chcete nainštalovať súčasť, kliknite na tlačidlo Inštalovať a potom postupujte podľa pokynov sprievodcu inštaláciou.

Nas nie je záloha
Keď spoločnosť Microsoft za vás urobí všetky potrebné zálohy súborov na OneDrive, na NAS sa to nestane automaticky a pri používaní aplikácie Synology Office si to musíte zariadiť sami. Nerobte chybu, keď si myslíte, že nie je potrebné žiadne zálohovanie, pretože súbory sú aj tak v systéme NAS. Ak používate Synology Office, nas je jediné úložisko, a preto je rozumné ho zálohovať. Existuje veľa možností. Môžete zálohovať na iný NAS alebo externý pevný disk, na služby online úložiska alebo na externé zálohovacie zariadenie, napríklad Tandberg RDX Quikstor.

Tip 04: Vytvorte používateľov
Mnoho zariadení NAS má iba jedného používateľa, správcu. Ak chcete Synology Office používať rozumne, už to nie je možné. Každý, kto bude používať programy balíka Office, musí mať na NAS svoje vlastné konto, ktoré obsahuje vás ako správcu. Otvor to Ovládací panel spoločnosti Synology a vyberte si Používateľ / Vytvoriť / Vytvoriť používateľa. Vyplňte všetky polia pre prvého používateľa, obzvlášť dôležité sú Meno, E-mail a Heslo. kliknite na Ďalší a urobiť z neho používateľa skupiny používateľov a skupiny http, ale nie z admin-skupina! Poskytnite novému používateľovi prístup k aplikáciám Chat, DSM, Šoférovať a prípadne doplnky ako File Station a Univerzálne vyhľadávanie. Je to tiež pohodlná možnosť Základný priečinok povoliť pre každého používateľa. Kliknite na kartu Pokročilé. V dolnej časti obrazovky dáte začiarknutie Povoliť domácu službu používateľa a určiť umiestnenie základných priečinkov. Dajte tiež možnosť Povoliť kôš , čo umožňuje používateľom obnoviť zmazané súbory. Odporúča sa tiež zvoliť Po obnovení hesla správcom prinútiť používateľov zmeniť heslo zapnúť.

Tip 05: Spustite Office
Synology Office spustíte otvorením hlavnej ponuky nas a spustením Šoférovať. Disk sa otvorí na novej karte prehliadača. Aj keď Synology Office chce byť skutočným konkurentom balíka Microsoft Office, spôsob, akým balík používate, sa skôr podobá na Dokumenty Google. Všetky programy sa spúšťajú v prehľadávači a nezačínáte s textovým procesorom alebo výpočtovým programom, ale pracujete z dokumentov. Drive je teda akýsi prieskumník dokumentov a priečinkov na NAS. Hlavné komponenty sú zobrazené na ľavom okraji disku. Zhora nadol ide o prístup k priečinku Moje súbory v ktorom budú umiestnené vaše vlastné dokumenty, Tímový priečinok do ktorých je možné umiestniť dokumenty tímu a pod tým množstvo „vyhľadávaní“ ako napr Zdieľané so mnou, Zdieľané s ostatnými, Nedávne, S hviezdičkou a Odpadkový kôš.

Tip 06: Vytvorte dokument
Ak chcete vytvoriť prvý dokument, kliknite na ikonu Moje súbory a potom na znamienko plus vľavo hore. Teraz máte možnosť si nejaký vyrobiť Dokument, a Tabuľka alebo Diapozitívy. Názvy a farby, ktoré spoločnosť Synology používa pre tieto tri typy dokumentov, sú rovnaké ako názvy, ktoré používa spoločnosť Microsoft v balíkoch Office pre Word, Excel a PowerPoint. Ak chcete vytvoriť prvý textový dokument, kliknite na ikonu Dokument. Nas otvorí nový dokument na novej karte v prehliadači.
 Programy Synology Office fungujú rovnako ako webové verzie programov Word, Excel a PowerPoint
Programy Synology Office fungujú rovnako ako webové verzie programov Word, Excel a PowerPoint Tip 07: Upravte dokument
Po otvorení môžete okamžite začať písať. To nie je ťažké, pretože rozhranie textového procesora v Synology Office pripomína rozhranie Wordu ako dve kvapky vody. Vyplnenie dokumentu textom a obrázkami a jeho pekný vzhľad si vyžaduje malé úsilie. Ak sa v tejto časti Synology Office rozhliadnete, najskôr uvidíte ponuky zhora nadol, v ktorých majú miesto všetky časti balíka. Pod ním panel s tlačidlami pre najbežnejšie používané časti, ako je písmo, veľkosť písma, farba atď. Písmo môžete zvoliť kliknutím na tlačidlo vedľa Arial a vyberte písmo zo zoznamu. Môžete si však tiež zvoliť jeden zo štýlov odsekov z ponuky vedľa neho kliknutím na tlačidlo vedľa neho Normálny text kliknúť. Ak sa na tento panel nezmestia všetky funkcie, vpravo hore je dvojitá šípka dole. Kliknutím na ňu zviditeľníte ďalšie funkcie.

Tip 08: Vložte prvky
Ak chcete vložiť obrázok, zvoľte Vložiť / Obrázok. V hornej časti okna vyberte umiestnenie, kde je možné obrázok nájsť. Môže to byť váš počítač, jednotka Synology Drive, samotný NAS alebo online umiestnenie. Ak je obrázok na PC, môžete ho presunúť z počítača do okna nahrávania v prehliadači. Potom kliknite na Ok. Môžete meniť veľkosť a otáčať obrázok rovnako ako v programe Word. Ak nechcete vložiť obrázok, ale tabuľku, kliknite na Vložiť / Tabuľka. Môžete ale použiť aj tlačidlo pre Vložte tabuľku použiť na paneli nástrojov. Existuje mnoho ďalších vecí, ktoré môžete do dokumentu zahrnúť, napríklad tvary, grafy a komentáre.

Tip 09: Uložte dokument
Ak chcete uložiť dokument, otvorte ponuku Súbor a vyber si teba Premenovanie. Synology Office predvolene pomenuje každý nový dokument, kým nebude uložený ako „Nepomenované“. Zadajte nový názov a kliknite Ok. To isté môžete urobiť aj kliknutím na modrý názov v pravom hornom rohu okna prehliadača. Teraz, keď sa zmenil názov, uložte dokument pomocou Uloženie súboru. Alebo použite klávesovú skratku Ctrl + S, pretože tu tiež jednoducho pracujú. Po uložení môžete dokument tiež zavrieť. Urobíte to zatvorením karty prehliadača. Teraz ste späť na jednotke Synology Drive a nový dokument sa teraz zobrazí aj v priečinku Moje dokumenty. Rovnakým spôsobom môžete tiež vytvoriť a uložiť výpočtový dokument alebo prezentáciu.

Ktorú spoločnosť Synology potrebujete?
Pre Synology Office nepotrebujete ťažké NAS, ale nie každý Synology je vhodný. Najľahšie Synologies s iba jednou jednotkou nespĺňajú požiadavky balíka, ale z dvoch jednotiek takmer všetky. Aby ste sa vyhli strate dokumentov, nakonfigurujte tieto dva disky buď na RAID1, alebo SHR, automatický raid spoločnosti Synology. JBOD alebo RAID0 sa v kombinácii so serverom Synology Office skutočne neodporúčajú. Zvážte tiež množstvo pamäte. Pretože nas bude vykonávať aj ďalšie úlohy, ak pracujete na viacerých dokumentoch s viacerými ľuďmi, 512 MB pamäte je v skutočnosti príliš málo. Ako pravidlo platí, že je možné použiť akékoľvek zariadenie Synology NAS s dvoma jednotkami a najmenej 1 GB vnútornej pamäte. Pre istotu si pozrite zoznam kompatibilných modelov na www.synology.com.
 Pre zariadenie Synology Office potrebujete zariadenie Synology NAS s najmenej dvoma diskami a 1 GB pamäte RAM
Pre zariadenie Synology Office potrebujete zariadenie Synology NAS s najmenej dvoma diskami a 1 GB pamäte RAM Tip 10: Označte dokumenty
Svoje dokumenty môžete tradične organizovať do priečinkov. Kliknutím na ňu znamienko plus vytvoriť nový priečinok. Ďalším spôsobom je označovanie dokumentov. Vyberte dokument a kliknite na Etikety. Zadajte názov štítku a kliknite na ikonu Vyrobiť. Vyberte farbu štítku a kliknite Ok štítok pripevniť k dokumentu. Uvidíte tiež štítky použité na ľavom okraji Disku. Kliknite na štítok a zobrazia sa všetky dokumenty s týmto štítkom. Ak chcete k dokumentu pripojiť existujúci štítok, presuňte ho myšou na Disk na štítok. Dokument môžete tiež pridať do zoznamu obľúbených položiek tak, že mu priradíte hviezdičku. Môžete tiež prehľadávať všetky dokumenty podľa kľúčových slov alebo iných charakteristík pomocou vyhľadávacieho poľa v pravom hornom rohu obrazovky.

Tip 11: Zdieľajte dokument
Ak chcete, aby ostatní mohli čítať alebo dokonca upravovať dokument, začnete zdieľaním dokumentu s ostatnými. kliknite na zdieľam a vyberte na Nastavenia ochrany osobných údajov spôsobom, ktorý chcete zdieľať. Potom zadajte do poľa Zoznam pozvaných meno používateľa a poskytnúť mu konkrétne práva pre tento dokument. S spravovať druhá sa stáva úplným spoluvlastníkom dokumentu, ale existuje aj niekoľko nižších úrovní práv. Znamienkom plus môžete udeliť práva viacerým osobám. Potom kliknite na Uložiť. Ľudia, s ktorými dokument zdieľate, ho potom uvidia v priečinku Zdieľané so mnou v ich aplikácii Disk.

Tip 12: Spolupracujte
Zdieľané dokumenty zvyčajne obsahujú zmeny a / alebo komentáre. Na mape Zdieľané so mnou obsahuje dokumenty, ktoré s vami zdieľajú ostatní. Po otvorení môžete robiť to, na čo ste dostali práva. Cez tlačidlo Vložte komentár Môžete napríklad pridať komentáre na panel s nástrojmi v hornej časti obrazovky. Tie potom vidno vedľa neho na okraji. Dokument môže obsahovať aj komentáre niekoľkých ľudí. Môžete na to odpovedať aj sami. Týmto spôsobom môžete vylepšiť zdieľaný dokument spolu s ostatnými. Ako vlastník dokumentu môžete začiarknuť komentáre, keď budú spracované a zmiznú. Ak je Synology Chat nainštalovaný na serveri NAS, môžete tiež diskutovať o komentároch naživo v rozhovore s ostatnými používateľmi.

Tip 13: Vzdialený prístup
Na uľahčenie prístupu k dokumentom na NAS ponúka spoločnosť Synology niekoľko užitočných aplikácií. Pre PC je tu jednotka Synology Drive, ktorá vytvorí priečinok v počítači a synchronizuje sa s dokumentmi na NAS. Dvojitým kliknutím na jeden z dokumentov sa otvorí Synology Office v prehľadávači a vy môžete dokument upravovať. K dispozícii sú tiež aplikácie Synology Drive pre zariadenia Apple a Android. Pre bezpečný prístup cez internet ponúka aplikácia Synology QuickConnect. S niekoľkými kliknutiami máte všetko funkčné. Každému novému používateľovi, ktorý sa na Disk na NAS prihlási prvýkrát, sa ponúkne možnosť stiahnuť si a nainštalovať aplikácie.