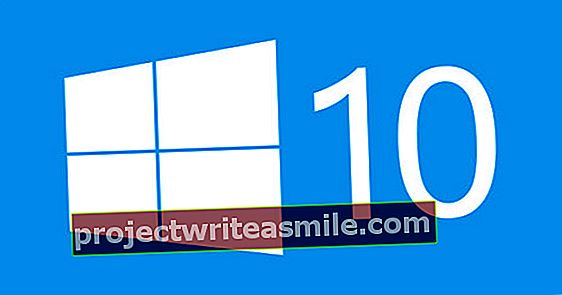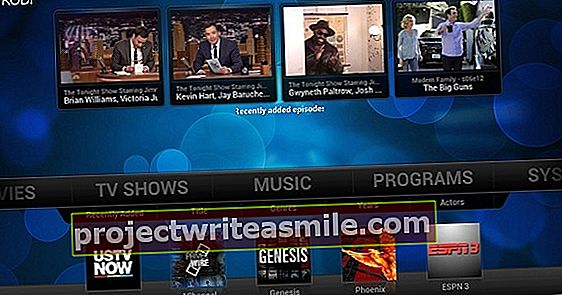Natočili ste sériu videozáznamov a chceli by ste z nich vytvoriť nádherný film. Smrť programu Windows Movie Maker vás skutočne nemrzí, pretože bol iba ľahký. HitFilm Express vám ponúka oveľa výkonnejšiu alternatívu s mnohými možnosťami a efektmi. Krivka učenia je o niečo strmšia, a preto vám pomáhame na vašej ceste.
Tip 01: Moduly
HitFilm Express (HFE) zatiaľ nie je širokej verejnosti dobre známy a je to škoda vzhľadom na množstvo možností tohto videoeditora. Program je k dispozícii pre Windows 8 (64 bit) aj macOS 10.11 alebo vyššie verzie. Je pravda, že v bezplatnej verzii nie sú niektoré efekty a funkcie predvolene k dispozícii - pokiaľ sa vo videozáznamoch nestaráte o vodoznak. Našťastie ani za kompletné profesionálne vydanie nemusíte platiť plnú libru 299 eur. Môžete sa tiež rozhodnúť pre bezplatnú základnú verziu, ktorá ju doplní o konkrétne platené doplnky. Nie sú skutočne drahé. Napríklad Edit Starter Pack vás bude stáť sotva desať eur a umožní vám okrem iného prístup k obrázkom v obraze, maskám rozdelenej obrazovky, vertikálnemu videu a všetkým druhom textových animácií.
V tomto článku začneme s bezplatnou verziou. Pamätajte, že HFE vyžaduje od vášho prístroja naozaj dosť: minimálne 8 GB RAM, grafickú kartu s minimálne 1 GB videopamäte (alebo 2 GB pre 4K uhd video) a minimálne Intel Core i3 alebo ekvivalentný procesor procesor (najlepšie jadro i5).

Tip 02: Aktivácia
Tu si stiahnete HFE. Po inštalácii musíte nástroj stále aktivovať pomocou Aktivujte a odomknite a na to potrebujete prihlasovacie ID. To tu vytvoríte.
Po aktivácii a reštarte nástroja môžete začať. Skrz Súbor / Možnosti / Aktivácia môžete vidieť, ktoré ďalšie funkcie (doplnky) ste si už kúpili. Napríklad pre doplnok Upraviť: Štartér zakúpite kliknutím sem Obchod HitFilm, vyberte príslušný doplnok a postupujte podľa ďalších pokynov na nákup. Tlačidlo nájdete aj v tomto okne Deaktivujte program on: užitočné, ak chcete niekedy nainštalovať nástroj s rovnakým účtom - a už zakúpenými doplnkami - na iný počítač.
Predvolene sa pri štarte dostanete na kartu Domov, vrátane odkazov na rôzne inštruktážne videá a na online užívateľskú príručku, ktorá je k dispozícii aj vo formáte PDF s viac ako 500 stranami. Je dobré, že to máte na dosah, pretože chápete, že nikdy nemôžeme diskutovať o všetkých možnostiach v rámci tohto seminára. Ak nevidíte panel Domov, môžete tak urobiť prostredníctvom stránky vyhliadkamenu alebo pomocou skratky Ctrl + 1.
 Vďaka modulárnemu dizajnu kupujete iba tie moduly, ktoré chcete
Vďaka modulárnemu dizajnu kupujete iba tie moduly, ktoré chcete Tip 03: Projekt
Teraz je čas začať náš prvý projekt. Robíte to skrz Súbor / Nový alebo pomocou Ctrl + N. Teraz budete mať príležitosť nastaviť niektoré parametre svojho projektu. V rozbaľovacej ponuke na adrese Šablóna okamžite nájdete asi 50 šablón projektu, ale prostredníctvom možnosti Vlastnéúplne dole môžete tiež zostaviť a uložiť svoje vlastné profily. Mimochodom, počas projektu je možné upraviť aj parametre. HFE vám dá signál, ak sa použitý video materiál líši od nastavených možností. Potvrďte pomocou Ok akonáhle nakonfigurujete všetko podľa želania, aby sa zviditeľnil samotný modul úprav - k dispozícii aj prostredníctvom Zobraziť / Upraviť alebo pomocou Ctrl + 2.
Z vyhliadkaV tejto ponuke môžete toto rozhranie prispôsobiť mnohými spôsobmi. S možnosťou Panely Vy sa rozhodnete, ktoré panely chcete vidieť, alebo vyberáte pomocou Pracovné priestory pripravený pracovný priestor so sprievodnými panelmi. Uprednostňujeme tu pracovný priestor Úpravy, ale môžete si ho prispôsobiť a definovať si svoj vlastný vlastný pracovný priestor Uložiť pracovný priestor - potom bude automaticky k dispozícii v zozname s Pracovné priestory.
Nezabudnite skontrolovať možnosti Súbor / Možnosti. Tu sa však budeme držať predvolených hodnôt.

Tip 04: Získajte médiá
Bez mediálnych súborov môžete s HFE samozrejme robiť málo, a preto je najlepšie najskôr získať všetky videoklipy, obrázky a zvukové súbory, ktoré chcete pre svoj projekt použiť. Dokážete to v ňom Médiápanel, predvolene vľavo hore, op Import a získajte všetky požadované súbory. Šikovná alternatíva je, že do toho jednoducho idete Médiápanel.
Skutočné vpravo dole si všimnete Editorpanel vrátane povinnej časovej osi. Nájdete na ňom stopy Video 1 a Zvuk 1 On. Zamýšľané médiá majú byť sem zahrnuté. Ak chcete začať, potiahnite videoklip z neho Médiápanel k videozáznamu. V tejto videonahrávke tiež umiestnite svoje ďalšie videoklipy.
Je tiež možné presunúť klip do prázdnej stopy v hornej časti. HFE potom pre tieto klipy automaticky vytvorí ďalšiu videostopu (2., 3. atď.). Všimnete si, že sprievodný zvuk končí úhľadne na samostatnej zvukovej stope.
Je dobré vedieť: nájdete ju vľavo dole Históriapanel. Odtiaľto môžete rýchlo vrátiť späť zmeny, s ktorými nie ste spokojní.

Tip 05: Orezávanie operácií
Teraz ste importovali svoje klipy, ale vieme si predstaviť, že chcete použiť iba časť niektorých videoklipov alebo zvukových klipov. Takáto operácia orezania je možná z Zastrihávač-panel. Vyberte klip v priečinku Médiápanel alebo dvakrát kliknite na klip na časovej osi. V Zastrihávačdvakrát kliknite na indikáciu času a upravte čas spustenia. Alebo potiahnite bielu bodku na požadovaný čas. Potom kliknite na tlačidlo Nastavené v bode. Tento postup opakujete pre koniec fragmentu (Stanoviť bod).
Je zrejmé, že tento klip chcete preniesť teraz. K tomu slúžia dve tlačidlá: Vložte klip a Prekryvná spona. Oba zaisťujú, aby klip zapadol do polohy tlačidla prehrávania. Rozdiel je v tom, že s prvým tlačidlom sa ľubovoľné videoklipy posunú doprava, aby sa uvoľnilo miesto, zatiaľ čo pri druhej možnosti sa videoklipy nahradia klipom.
Môžete tiež orezávať klipy na samotnej časovej osi. Ukážeme vám, ako odstrániť videoklip pri zachovaní sprievodného zvuku, ktorý potom môžete tento videoklip vymeniť. To znamená, že najskôr prerušíte spojenie medzi pôvodným videom a zvukom. Kliknite pravým tlačidlom myši na klip a vyberte Odpojiť (ikona prepínania na klipe zmizne). Potom posuňte ukazovateľ myši na pravý okraj videoklipu tak, aby sa zmenil na zvlnenú zátvorku. Potom ho potiahnete dovnútra: takzvaný L-rez.

Tip 06: Extra trate
V tipe 4 sme už naznačili, že na časovej osi môžete vytvoriť viac video a / alebo zvukových stôp. Na prvý pohľad to nedáva veľký zmysel: koniec koncov, vo výslednom videu je viditeľný iba horný klip a kombinovaný zvuk môže vytvárať kakofóniu. Posledné menované môžete ľahko upraviť. Predpokladajme, že máte zvukovú stopu pre komentár a jednu pre hudbu na pozadí. Potom môžete rýchlo znížiť jej hlasitosť potiahnutím bielej vodorovnej čiary na zvukovej stope nadol pomocou ukazovateľa myši. Môžete trochu zvýšiť druhú hlasitosť.
Niečo podobné sa dá urobiť aj pomocou videozáznamov. Tu biela vodorovná čiara označuje hodnotu krytia: čím je čiara nižšia, tým je video priehľadnejšie. Týmto spôsobom stále môžete zviditeľniť základné video (viac).
Mimochodom, stále existuje spôsob, ako sa dve videostopy navzájom „spájajú“: takzvaný režim zmiešavania alebo miešania. Napríklad stačí kliknúť pravým tlačidlom myši na horný videoklip a zvoliť Zmes: teraz môžete experimentovať s približne 20 režimami mixovania.

Tip 07: Kľúčové rámy
S niektorými efektmi sme sa už hrali a štandardne sa aplikujú na celý videoklip. Možno však budete chcieť použiť efekt iba na malú časť takéhoto klipu. To je možné pomocou takzvaných kľúčových rámcov.
Predpokladajme, že chcete, aby bol zvukový klip tichší iba v rámci konkrétneho klipu. Potom kliknite so stlačenou klávesou Ctrl na začiatočný a koncový bod tohto fragmentu na bielej vodorovnej čiare hlasitosti zvuku. Modrý diamant je teraz viditeľný v každom z dvoch bodov: takzvanom kľúčovom snímku. Môžete vytvoriť ďalšie kľúčové rámce a pomocou tlačidiel so šípkami v ľavej hornej časti časovej osi rýchlo preskočiť z jedného kľúčového rámca na druhý.
Teraz, aby ste znížili hlasitosť medzi dvoma kľúčovými snímkami, dvakrát kliknite na prvý kľúčový snímok a potom ho otvorte Ovládacie prvkypanel (vľavo hore, karta vedľa Médiá). Tu to nastavíte Úroveň hlasitosti podľa želania: iba fragment po ďalší kľúčový snímok bude teraz hrať menej hlasno.
Túto techniku je možné dokonale použiť aj na videoklipy: v Ovládacie prvkyna paneli máte prístup k mnohým efektom pomocou zeleného tlačidla plus.
 Pri kľúčových snímkach použijete efekty iba tam, kde to považujete za potrebné
Pri kľúčových snímkach použijete efekty iba tam, kde to považujete za potrebné Tip 08: Obraz v obraze
Predtým sme naznačili, že s balíkom Edit Starter Pack môžete použiť aj nádherné efekty obraz v obraze (obraz v obraze alebo PiP), ale ak to dokážete o niečo menej pokrokovo, možno to urobiť aj úplne. Logicky pre tento efekt potrebujeme dve video stopy (pozri tiež tip 6): chceme zobraziť jeden obrázok súčasne s druhým, aj keď v miniatúrnom formáte.
Ak chcete začať, vyberte prvú skladbu. V Prehliadačpanel, vpravo hore, všimnete si štyri úchytky v príslušných pozorovacích uhloch a teraz ich môžete ťahať dovnútra. Podržaním klávesu Shift uložíte pomery strán. Tento miniatúrny obrázok potom môžete presunúť a otočiť pomocou modrého štvorca.

Tip 09: Zložený záber
Ak máte niečo pre triky, nemali by ste absolútne ignorovať takzvaný kompozitný režim HFE. Je to tak preto, lebo je zamýšľané tak, aby dokázalo čo najlepšie aplikovať všetky druhy efektov. Počkajte, napríklad, mysleli ste na bodové svetlo vo vašich videozáznamoch: všetko má jednotvárnu farbu okrem obrazu pod bodovým svetlom. Táto vychytávka si vyžaduje určitú prípravu, ale týmto spôsobom sa tiež rýchlo oboznámite s množstvom užitočných možností.
Kliknite pravým tlačidlom myši na klip alebo v ňom Médiána časovej osi a vyberte Vytvorte kompozitný záber. Zadajte vhodný názov pre tento záber a potvrďte pomocou Ok. Teraz sa otvorí ďalšia karta so zodpovedajúcou časovou osou (okrem štandardnej) Editor). Prepínanie je otázkou klikania na požadovanú kartu.

Tip 10: Maska: efekty
Záber sa v súčasnosti skladá iba z jednej vrstvy. Cez to pridáte ďalšiu vrstvu Nová vrstva / rovina (Ctrl + Alt + A). Predpokladajme Farba na požadovanú farbu vášho vrchného náteru a potvrďte pomocou Ok. Túto vrstvu teraz sami pretiahnete pod pôvodnú vrstvu, aby už nezakrývala váš obraz videa. Potom vyberte vrstvu s videozáznammi a stlačte tlačidlo Maska elipsy, naľavo od panela Prehliadač. Stlačením klávesu Shift nakreslíte na ukážku tvar kruhu.
Keď potom kliknete na malú šípku vedľa vrstvy (na karte zloženého záberu), otvorí sa ponuka s položkami ako napr. Masky, efekty, transformácia, a tak ďalej. kliknite na Účinky a stlačte príslušné tlačidlo plus, potom môžete do kruhovej masky pridať všetky druhy efektov. Každý efekt je zase možné rozšíriť o ďalšie možnosti.
Mimochodom, k dispozícii je oveľa viac efektov: potrebujete ich iba z Účinkypanel (vľavo dole) do svojej vrstvy. Tu nájdete napríklad sekcie Prechody (prechody) do a v rubrike Generovať myslíš si Textúčinky späť. Ak chcete upraviť efekt, kliknite naň vo vrstve a otvorte ho Ovládacie prvky-panel.
 Arzenál cenných papierov je prakticky nevyčerpateľný
Arzenál cenných papierov je prakticky nevyčerpateľný Tip 11: Maska: animácia
Ak chcete na svoje obrázky umiestniť reflektor, otvorte položku vo vrstve Masky a vyberte svoju Transformácia. Kliknite na kruh Pozícia takže sa zmení na modrú: týmto ste vytvorili kľúčový snímok.
Teraz posuňte tlačidlo ťahania v hornej časti tohto panela trochu doprava, kde rovnakým spôsobom vytvoríte druhý kľúčový snímok: urobíte to stlačením kruhového tlačidla s bielou bodkou (Prepnúť kľúčové snímky) kliknúť. Pre tento druhý kľúčový snímok nastavíte inú pozíciu, buď stlačením 0.0.0.0 Včela Pozícia kliknutím a zadaním súradníc x, y alebo kliknutím na tlačidlo Nástroj na výber vedľa toho Prehliadačokno a posuňte masku myšou. Týmto spôsobom môžete vytvoriť ďalšie kľúčové rámce, z ktorých každý má upravenú pozíciu. Výsledkom sa nakoniec stane pohyblivý reflektor.

Tip 12: Export
Ak ste so svojimi úpravami videa spokojní, je na čase dať im konečnú podobu. Otvorte ponuku vyhliadka a vyber si Export (skratka Ctrl + 3). V Projektna paneli, vyskakujú rôzne časové osi a vrstvy zložených záberov spolu s a Export- tlačidlo. Pomocou týchto tlačidiel buď exportujete celý obsah (Obsah) alebo fragment medzi vstupnými a výstupnými bodmi - môžete tu tiež rýchlo upraviť tieto body kliknutím na časové indikácie. Vybrané klipy teraz skončia v Fronta-panel.
Z PredvoľbyNa paneli môžete určiť štandardný formát videosúboru, ale môžete tiež upraviť tento profil pre jednotlivé položky z okna Fronta-panel. Pomocou tlačidla môžete jednoducho pridať svoje vlastné profily Nová predvoľba (vpravo dole).
Ak je všetko v rade úhľadne, stlačte tlačidlo Začnite exportovať, úplne na konci, prebieha proces vývozu náročného na pracovnú silu. Sledujete pokrok v ňom Náhľad-panel. Veľa štastia!