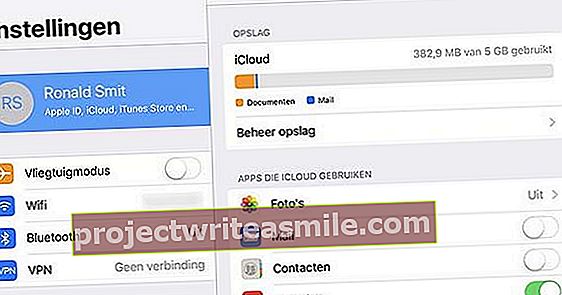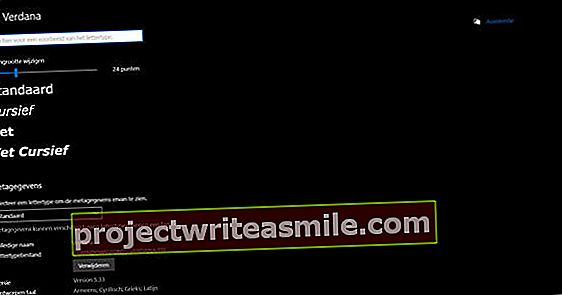Predtým, ako pošlete fotografie e-mailom alebo ich zdieľate na sociálnych sieťach, je rozumné zmeniť ich veľkosť. Ak pracujete s veľkým počtom obrázkov, použite program, ktorý jedným kliknutím zmenší celú kolekciu rovnakým spôsobom, najlepšie bez straty kvality.
Krok 1: Inštalácia
Romeo PhotoResizer je bezplatný program. Ak chcete nainštalovať program, musí byť váš počítač vybavený určitým softvérom spoločnosti Microsoft, konkrétne .NET Framework. Tento komponent systému zaisťuje vzájomnú komunikáciu rôznych programovacích jazykov. Inštalačný program Romeo PhotoResizer si všimne, ak tento komponent nie je vo vašom počítači, a v takom prípade dokonca preruší postup inštalácie. Získajte .NET Framework tu a pokračujte v inštalácii.
Šarža
PhotoResizer je typický dávkový program. Dávka znamená, že program spustí rovnaký príkaz na mnohých súboroch. Určíte nastavenia pre celú sériu fotografií naraz a program použije tieto úpravy na všetky vybrané fotografie. Nielen dávka vám ušetrí veľa namáhavej práce, môžete si tiež byť istí, že všetky zmenšené súbory majú rovnaké rozmery. Keď totiž musíte 101 fotografií ručne zmenšiť, v nastaveniach rýchlo urobíte chybu.
Krok 2: Pridajte fotografie
Program funguje veľmi jednoducho. Najprv s vami prejdeme rôznymi nastaveniami, aby ste mohli naraz zmeniť veľkosť všetkých svojich fotografií tak, ako chcete.
Presuňte obrázky, ktorých veľkosť chcete zmeniť, do okna nástroja. Program dokáže spracovať rôzne formáty súborov: jpg, png, tiff alebo bmp. V rovnakom pracovnom okne môžete tiež presúvať súbory rôznych formátov. Každý súbor sa zobrazí v zozname s miniatúrnou fotografiou, názvom súboru, formátom súboru, veľkosťou, rozlíšením, dátumom vytvorenia, názvom programu, ktorý ste použili na úpravu fotografií, a umiestnením. Ak ste boli príliš usilovní, môžete v tomto okne zrušiť začiarknutie fotografií, ktoré by aj tak nemali mať mierku. Vľavo hore je tlačidlo v tvare zakrivenej šípky, to znamená tlačidlo Resetovať, na vymazanie zoznamu.
Krok 3: Rozmery
Ak máte výsledný fotorámik, v hornej časti obrazovky označte, ako chcete fotografie zmenšiť. V každom prípade sa uistite, že je táto možnosť k dispozícii Zachovať pomer strán je začiarknuté. Takto zachováte každú fotografiu v pôvodnom pomere strán. Idete na nastavenie Relatívne potom sa všetky obrázky podľa zadaného percenta zmenšia alebo zväčšia. V možnosti Absolútne môžete zadať hodnotu pre najdlhšiu stranu, najkratšiu stranu, šírku alebo výšku fotografií. V stĺpci Nové dimenzie pri každej fotografii si môžete prečítať nové rozmery. O možnosti sa stará nastavenie Automatická rotácia že fotografie sú všetky zvislé so správnou stranou.
Krok 4: Metadáta a farebné profily
Kliknutím na tlačidlo s tromi riadkami vpravo hore získate prístup k nastaveniam výstupu. V závislosti od formátu súboru pridaných obrázkov môžete doladiť niekoľko vecí. Často sú to súbory jpg. Tu môžete napríklad označiť, že chcete okamžite vymazať farebné profily a metadáta alebo údaje exif počas spracovania. Koniec koncov, nastavenie fotoaparátu obsahuje možnosť zahrnúť farebný profil fotografií do súboru.
Ak ste fotografie upravili v programe, ako je napríklad Photoshop, tento program do súboru pridá aj farebný profil obrazovky. Systém správy farieb v počítači potom vie, ako vyzerali farby pred objektívom alebo na obrazovke. Okrem toho existujú metadáta. Odhaľujú typ fotoaparátu, ohniskovú vzdialenosť, nastavenie expozície a niekedy tiež informácie o autorovi a geolokácii, kde bol záber urobený. Ak chcete zverejniť fotografie na webe bez prezradenia všetkých týchto informácií, začiarknite možnosti Odstrániť metaúdaje a Odstrániť farebný profil On.
Extra zisk
Súbory fotografií sa zmenšujú, keď vás zbavia farebných profilov a metadát. Naša pôvodná fotografia s veľkosťou 4,77 megabajtov sa zmenila na 1 000 x 699 pixelov pri 50% kompresii a pri zachovaní metadát a farebných profilov zmenila veľkosť na 1 000 x 699 pixelov. Ak odstránime aj metadáta a profily farieb, dostaneme súbor iba 52 kilobajtov. V takom prípade tak dosiahneme takmer 50% úsporu miesta. Ak sú výstupné súbory väčšie alebo je kompresia väčšia ako 50%, potom bude percentuálny priestorový zisk z tejto operácie menší.