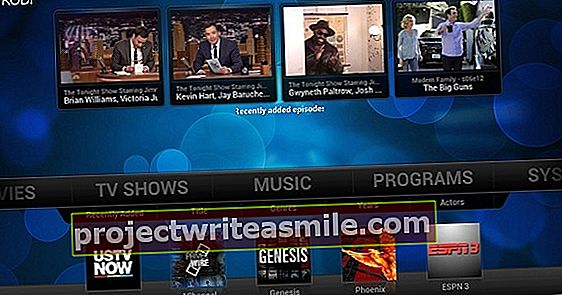V programe Microsoft Excel môžete vytvoriť zoznam adries, viesť svoje účty a samozrejme vykonávať všetky druhy ďalších výpočtov. Základy Excelu nie sú vôbec také zložité. Pomocou týchto desiatich užitočných tipov pre program Excel môžete klasický program používať ešte pohodlnejšie a rýchlejšie.
Tip 01: Vyberte všetky
Začíname celkom jednoduchým trikom, ktorý je však veľmi užitočný. Ak chcete vybrať všetko v tabuľke, môžete použiť kombináciu klávesov Ctrl + A. Problém s touto kombináciou klávesov je, že v programe Excel nie vždy vyberie všetky údaje z vášho pracovného hárka. Ak máte v tabuľke sériu údajov, za ktorými nasleduje prázdny stĺpec a stlačíte Ctrl + A, potom je často vybraný iba blok s údajmi, v ktorých je umiestnený ukazovateľ myši. Znova stlačte Ctrl + A a máte všetky údaje. A ak ste trochu nemotorní (a máme s tým skúsenosti) a príliš často stláčate A (alebo omylom na inú klávesu), potom bude všetko nahradené písmenom A. Našťastie sa to dá opäť obnoviť. S funkcia Vrátenie späť. Stáva sa vám to teraz často a chcete iný spôsob, ako vybrať všetky údaje z pracovného hárka? Potom kliknite vľavo hore na križovatku nad riadkom 1 a naľavo od bunky A na trojuholníku a všetko je vybrané.

Tip 02: Pridajte viac riadkov
Pridanie riadku alebo stĺpca v programe Excel je pomerne jednoduché. Môžete prejsť na kartu Domov na páse s nástrojmi pod nadpisom Bunky kliknite na Vložte, a vyberte si to Riadky listov alebo Listové stĺpy. Ďalšou možnosťou je kliknutie pravým tlačidlom myši na bunku a potom výber Vložte / Celý riadok alebo Celý stĺpec. Ak vyberiete riadok, pridá sa nad riadok, v ktorom je kurzor myši. Ak vyberiete stĺpec, pridá sa doľava od stĺpca, v ktorom je umiestnený kurzor myši. Nechcete vložiť iba jeden riadok, ale asi dvadsať? Potom je to samozrejme ťažkopádne. Našťastie Microsoft na to myslel. Predpokladajme, že chcete pridať dvadsať riadkov, potom kliknite na číslo riadku vľavo a ťahajte myšou nadol, kým nevyberiete dvadsať riadkov. Kliknite pravým tlačidlom myši na tento výber a vyberte Vložte. Excel teraz automaticky chápe, že chcete pridať riadky, a pridá presne toľko riadkov, koľko ste vybrali. Takto to samozrejme funguje aj so stĺpcami.
 Excel môže pomocou Flash Fill ľahko zarovnať rôzne formuláre notácií
Excel môže pomocou Flash Fill ľahko zarovnať rôzne formuláre notácií Tip 03: Flash Fill
Predpokladajme, že máte dokument plný mien a adries, ale každá hodnota je napísaná úplne inak. Jedno meno má veľké písmeno, druhé nie. Jedno PSČ má medzi číslami a písmenami medzeru, ale druhé má všetko zlepené. Samozrejme si môžete zvoliť, že necháte všetko tak, ako je, alebo že to všetko upravíte manuálne. Čo však v prípade, ak vám povieme, že to môže byť aj oveľa jednoduchšie? Pomocou funkcie Flash Fill za vás Excel ľahko napraví veľa vecí. Teraz vezmite riadky s krstnými menami za predpokladu, že meno a priezvisko sú v samostatnom stĺpci. Vyberte celý stĺpec s krstnými menami, vytvorte nový pracovný hárok v programe Excel a prilepte tento stĺpec do tohto pracovného hárka. Teraz zadajte do stĺpca hneď vedľa prvých troch krstných mien tak, ako by mali byť napísané (tj. So začiatočným veľkým písmenom). Pri písaní už program Excel naznačuje, že môže opraviť zvyšok stĺpca. Ak počas tejto ukážky stlačte kláves Enter, bude okamžite vykonaná v celom stĺpci. Ak chcete akciu iniciovať neskôr, môžete tak urobiť pomocou kombinácie klávesov Ctrl + E.

Kalkulačka
Aj keď program Excel vie veľmi dobre vypočítať veci, môže byť niekedy rýchlejšie a príjemnejšie niečo vypočítať v kalkulačke systému Windows (a potom niečo urobiť s touto hodnotou v programe Excel). Napríklad ak nechcete omylom zmeniť svoj aktuálny pracovný hárok. Niektoré klávesnice majú klávesovú skratku, ktorá vyvoláva Kalkulačku systému Windows, ale nie všetky klávesnice. Vedeli ste, že do kalkulačky môžete ľahko pridať skratku v programe Excel? Urobíte to tak, že kliknete na šípku nadol vedľa ikon Uložiť, Späť a Znovu úplne hore a potom kliknite na Viac zadaní v ponuke, ktorá sa rozširuje. Teraz vyberte túto možnosť Kalkulačka na ľavom paneli (ak ho nevidíte, najskôr zvoľte Všetky úlohy) a pridajte ju do pravej časti okna. Kalkulačka je teraz pridaná ako ikona v okne Rýchle spustenie. To samozrejme nie je vyhradené iba pre kalkulačku, môžete v zásade pridať všetky funkcie, ktoré existujú v programe Excel.

Tip 04: Zmrazte riadok / stĺpec
Keď pracujete s malým množstvom údajov v programe Excel, je celkom ľahké zistiť, v ktorom stĺpci alebo riadku pracujete. Zvyčajne v horných a ľavých bunkách tabuľky budete mať údaje v danom riadku alebo stĺpci. Ale pokiaľ ide o toľko údajov, že musíte rolovať, aby ste videli všetko, je dosť nepríjemné, keď už nevidíte, do ktorého riadku alebo stĺpca konkrétna bunka patrí. Môžete to ľahko vyriešiť uzamknutím riadku alebo stĺpca. Keď to urobíte, príslušný riadok alebo stĺpec sa pri posúvaní v dokumente nebude posúvať, takže budete vždy vidieť, kam konkrétna bunka patrí. Funkcia je veľmi jednoduchá, ale niekedy spôsobí zmätok, pretože niekedy je polovica tabuľky náhle zablokovaná. Má to všetko spoločné s tým, kam umiestnite kurzor myši. Ak chcete zmraziť prvý riadok a prvý stĺpec, kliknite na bunku B2. Keď teraz kliknete na na páse s nástrojmi Socha a potom ďalej Blok / Blok titulov, potom je uzamknuté všetko nad riadkom 2 a všetkým vľavo od bunky B (tj v tomto prípade riadok 1 a stĺpec A). Uvoľníte sa cez Zablokovať / odomknúť titul.

Tip 05: Sčítajte super rýchlo
Najkomplikovanejšie výpočty môžete robiť s programom Excel, ale niekedy potrebujete vedieť iba súčet niekoľkých hodnôt v tabuľke. Teoreticky na to samozrejme môžete vytvoriť prehľadný vzorec, ale pretože ide o takú bežne používanú funkciu, program Excel ju oveľa uľahčil. Všetko, čo musíte urobiť, aby ste do tabuľky pridali rozsah hodnôt, je kliknúť na bunku pod alebo vedľa rozsahu hodnôt, ktoré chcete pridať, a potom stlačiť Alt + =. Funkcia SUMA sa teraz automaticky použije na rozsah hodnôt a výsledok sa zobrazí v aktívnej bunke. Ak nepoužívate klávesové skratky, môžete tiež kliknúť na tlačidlo AutoSum na karte Štart pod nadpisom upraviť. Ak kliknete na šípku priamo pri AutoSum, nájdete tam množstvo ďalších rýchlych funkcií. Napríklad na výpočet priemeru série hodnôt alebo na označenie počtu čísel, ktoré séria obsahuje, (namiesto sčítania týchto hodnôt).
 Zaberajú vaše nadpisy príliš veľa miesta? Potom už len zmeníte smer čítania, že?
Zaberajú vaše nadpisy príliš veľa miesta? Potom už len zmeníte smer čítania, že?