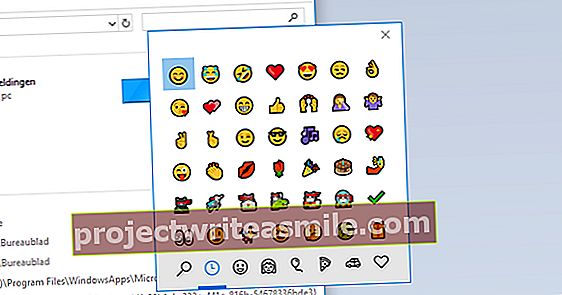Propagačné pozvanie, pekná fotografická karta alebo štrajkujúci obal na Facebooku. Zaujíma vás niekedy, ako to tí ostatní robia? Grafik si to robí úplne sám, ale väčšina na tvorbu kreatívnych vizuálov používa online nástroj s krásnymi šablónami. Napríklad Canva. Toto je nástroj grafického dizajnu pre tých, ktorí návrhári nie sú. Skutočné drahokamy môžete vytvoriť iba niekoľkými kliknutiami myšou.
Samozrejme sa môžete začať motať s profesionálnymi programami, ako je Adobe InDesign alebo Photoshop. Po mesiaci bezplatnej skúšobnej verzie však musíte za ďalšie používanie softvéru platiť. To nie je prípad Canvy. Navyše je to nástroj, ktorý si jednoducho vyvoláte cez prehliadač. A šablóny sú neuveriteľne rozmanité. Ľahké a užívateľsky prívetivé. Je čas začať.
01 Registrovať
Ak chcete používať program Canva, otvorte prehliadač a jednoducho surfujte na www.canva.com. V závislosti od vášho cieľa si vyberte jednu z piatich aplikácií, ktorá vám najlepšie vyhovuje: Vzdelávanie, malé firmy, veľké firmy, neziskové organizáciealebo charita alebo Súkromne. Potom sa musíte zaregistrovať. Môžete to urobiť e-mailom, ale aj pomocou svojho účtu Facebook alebo Google. Základné nástroje sú aj tak zadarmo. Môže sa zdať trochu čudné, že musíte vytvoriť účet bezprostredne predtým, ako uvidíte, čo všetko s týmto nástrojom môžete robiť. To je v každom prípade predmetom pozornosti tvorcov. Ale verte nám, stojí to za to. Vytvoríme si súkromný účet.
02 Dashboard
Rozhranie spoločnosti Canva je intuitívne. Po prihlásení sa zobrazí užívateľsky prívetivý informačný panel. V strede hore uvidíte niekoľko príkladov vecí, ktoré môžete vytvoriť: Mapa, darčekový poukaz, Obálka na Facebooku, sociálny obraz, prezentácia, plagát a viac. Keď si vyberiete aplikáciu, na ľavom okraji sa vám zobrazí veľa rozložení. Stlačením tlačidla Vytvorte dizajn Kliknutím zobrazíte oveľa viac možností. Od obálky časopisu a certifikátu až po vizitku, leták, životopis alebo jedálny lístok. Väčšina šablón je použiteľná úplne zadarmo. To si rýchlo všimnete podľa slova „zadarmo“ v pravom dolnom rohu šablóny. Hľadáte veľmi konkrétne rozmery? Potom vyberte úplne vpravo v hornom rohu Použite vlastné rozmery. Potom sami zadajte počet pixelov alebo milimetrov pre šírku a výšku dokumentu.

Aplikácia Canva
Nechcete sa plaziť za počítačom, aby ste rýchlo niečo poskladali? K dispozícii je tiež aplikácia Canva (zadarmo, s nákupmi v aplikácii, pre iOS a Android). Ak chcete získať prístup k rovnakým dizajnom, prihláste sa s rovnakými prihlasovacími údajmi. Iba niekoľkými klepnutiami môžete prispôsobiť šablónu: vložiť ďalšiu fotografiu, zmeniť text a písma, pridať filter a ďalšie. Výsledok potom zdieľate prostredníctvom e-mailu, sociálnych sietí alebo aplikácií na zasielanie správ.
03 Upravte šablónu
Samozrejme si môžete ľubovoľnú šablónu upraviť podľa svojich predstáv. V skutočnosti je to veľmi jednoduché. A možnosti sa zdajú nekonečné. Jednoducho zvolíte rozloženie a potom môžete kliknúť na rôzne prvky v strednej časti. Napríklad ak kliknete na fotografiu, môžete ju nahradiť vlastným obrázkom, ale môžete tiež upraviť jej veľkosť alebo pridať filter. Je dokonca možné zmeniť napríklad jas a kontrast alebo pridať napríklad vinetáciu. V hornej časti panela nájdete tlačidlá na orezanie, naklonenie alebo umiestnenie fotografie. To isté platí pre textové bloky. Môžete ich samozrejme tiež upraviť. Jednoducho kliknete na políčko a prispôsobíte obsah. V pruhu v hornej časti uvidíte okrem iného písmo, veľkosť a farbu. Prispôsobíte ho svojej srdcovke. Môžete tiež zmeniť zarovnanie, použitie kapitálu a vedenie. Podobným spôsobom môžete upraviť farbu pozadia. Pomocou tlačidiel v pravom hornom rohu panela môžete meniť poradie objektov, meniť priehľadnosť alebo kopírovať alebo mazať objekty. Úplne dole nájdete tlačidlo Pridať novú stránku napríklad pridať k svojmu vzoru zadný obal alebo ďalšie stránky. Rozhranie je veľmi intuitívne. Je to takmer samozrejmé. Uložiť? To nie je potrebné. Každá zmena sa automaticky uloží.

04 Pridávanie prvkov
Našli ste a upravili vhodnú šablónu, ale stále vám niečo chýba? Je samozrejme možné pridať rôzne prvky. Kliknite na tlačidlo úplne vľavo na lište Prvky. Otvára sa ponuka s tlačidlami ako Zadarmo obrázky, Mriežky, Tvarovať a tak ďalej. Hneď ako kliknete na jedno z tlačidiel, otvorí sa nové menu so všetkými možnosťami. Na prvý pohľad vidíte, či je prvok voľný alebo nie. Po pridaní prvku ho samozrejme môžete ešte úplne upraviť podľa svojich osobných preferencií. Nechcete prechádzať gigantickým zoznamom? Potom použite vyhľadávací panel v hornej časti. Hľadaný výraz „káva“ vám poskytne veľa fotografií a ilustrácií.

05 Pridajte text
Tlačidlo sa tiež zobrazí pod tlačidlom Elements na ľavej lište Text stáť. Potrebujete ich, aby ste do svojho návrhu pridali ďalšie textové polia. Okamžite dostanete výber Pridať názov, Pridajte podnadpis a Pridajte obyčajný text. Toto je vždy textové pole s jedným typom textu. Ďalej nájdete veľa takzvaných textových skupín. Jedná sa o textové polia s rôznymi typmi písma a veľkosťami v jednom. Napríklad názov s titulkami v dvoch rôznych písmach. To vám ušetrí nejaké úpravy. Ak chcete do svojho návrhu pridať textové pole alebo textovú skupinu, jednoducho na ňu dvakrát kliknite. Pozíciu, veľkosť, farbu a typ písma môžete samozrejme stále meniť. Je vo vašej textovej skupine príliš veľa jedného prvku? Potom kliknite na tlačidlo s odpadkovým košom vpravo hore a vyberte Odstrániť prvok.