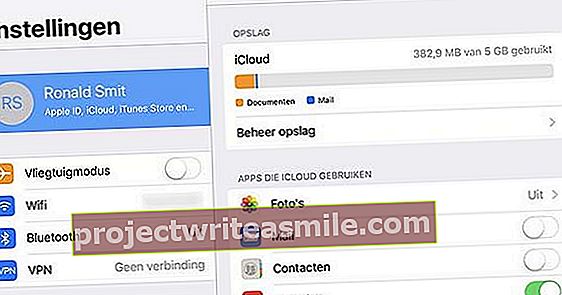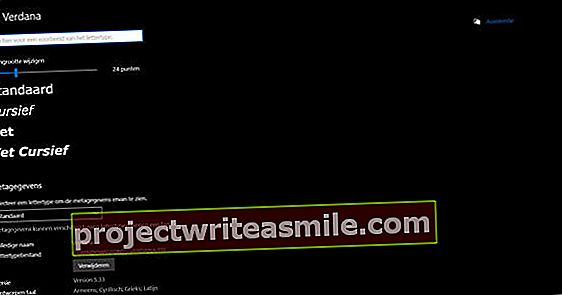Windows je skvelý operačný systém, ale nie je dokonalý. Presne to meníme. Internet je plný freeware, ale ktorý bezplatný softvér pre Windows 10 je skutočne užitočný a nemal by chýbať na vašom počítači? Prehľad.
Aj keď je Windows v posledných rokoch čoraz vyspelejší, stále existujú oblasti, v ktorých operačný systém zaostáva. Nadšení vývojári na to zareagovali a vydali programy, ktoré poskytujú práve tieto chýbajúce funkcie. Vybrali sme deväť kusov.
Lepšia správa ochrany osobných údajov s programom R&D ShutUp10
Je pravda, že tvorcovia systému Windows 10 sa v posledných aktualizáciách veľmi trápili s nastaveniami ochrany osobných údajov, takže sú teraz jasnejšie ako v prvých verziách systému Windows 10. Stále to však môže byť oveľa lepšie, musia tvorcovia O&O ShutUp10 mysleli. Tento program vám poskytuje rozsiahlu kontrolu nad nastavením ochrany osobných údajov v systéme Windows 10. Je tiež pekné, že ho môžete používať bezplatne.
V hlavnom okne nájdete prehľadne usporiadané všetky nastavenia. Existujú rôzne kategórie vrátane aplikácií a prehliadača. V stĺpci Odporúčané uvidíte, či sa odporúča nastavenie povoliť. Napríklad sa odporúča povoliť blokovanie reklám cez bluetooth, ale aplikácia naznačuje, že je menej užitočné vždy povoliť blokovanie fotoaparátu. kliknite na Akcie, Použiť iba odporúčané nastavenia obmedziť možnosti ochrany osobných údajov systému Windows naraz.
K pôvodnej situácii sa môžete kedykoľvek vrátiť: vyberte Akcie, Vrátiť späť všetky zmeny („výrobné nastavenia“). Dôležité: Pred vykonaním úprav nezabudnite zálohovať systém. V O&O ShutUp10 si vyberiete toto Akcie, Vytvorte bod obnovenia systému.

Šifrujte súbory pomocou VeraCrypt
Je čas tiež dať pod zámok naše osobné súbory a priečinky. Robíme to pomocou VeraCryptu. Súbory sú nečitateľné pomocou jedinečného „identifikátora“ (napríklad hesla) a šifrovacieho algoritmu. Vy určíte, ktoré súbory majú byť šifrované. Môžete sa napríklad rozhodnúť zašifrovať konkrétny oddiel alebo priečinok a uložiť doň svoje osobné súbory. Súbory sú umiestnené v „šifrovanom kontajneri na súbory“, ku ktorému máte prístup iba vy.
Pred zašifrovaním si súbory nezabudnite zálohovať; tiež sa uistite, že ste úplne oboznámení s tým, ako VeraCrypt funguje. Potom si vyberiete Vytvorte zväzok a podľa pokynov sprievodcu určte, ktoré časti chcete chrániť. Vyberte C.znovu zašifrovaný kontajner súborov alebo - keď tienite celý oddiel alebo disk - pre Šifrujte nesystémový oddiel / disk. Podľa ďalších pokynov sprievodcu šifrujte súbory.

Správa hesiel pomocou KeePass
Vo Windows 10 by nemal chýbať dobrý správca hesiel. Čas pridať tieto sami. Vyberáme KeePass. Toto je bezplatný a otvorený správca zdrojov, ktorý je pravidelne aktualizovaný. V hlavnom okne KeePass nájdete rôzne kategórie hesiel, zatiaľ čo služby a súvisiace prihlasovacie informácie sú zobrazené vpravo. Ak chcete vytvoriť novú skupinu, vyberte Skupina, Pridať skupinu. Dajte skupine vhodný názov (napríklad Obchodné heslá alebo Súkromné heslá). Potom vyplňte skupinu registračnými údajmi pre vaše služby. Vyberte si Importovať, Pridať záznam.
Zaujímavý je sprievodca, pomocou ktorého môžete generovať silné heslá. Toto nájdete prostredníctvom Nástroje, Generovať heslo. Na karte Nastavenia môžete určiť, ktoré podmienky musia nové heslá spĺňať. Vždy si nezabudnite vytlačiť pohotovostný list a uschovajte ho: v prípade núdze nájdete vy (alebo niekto, koho ste na to určili) najdôležitejšie údaje pre prístup k informáciám. Potom vyberte Pilník, tlač, tlač núdzového listu.

Ponorte sa hlbšie do Windows 10 a prispôsobte si operačný systém pomocou našej Tech Academy. Vyskúšajte online kurz Windows 10 Management alebo si pozrite balíček Windows 10 Management vrátane technologickej a praktickej knihy.
Získajte späť odstránené súbory pomocou programu Recuva
Odpadkový kôš je samozrejme príjemnou záchrannou sieťou, ak ste niečo vymazali a neskôr si to rozmyslíte, ale stále je čo zlepšovať. Pomocou programu Recuva môžete obnoviť súbory, ktoré ste skutočne omylom odstránili. K dispozícii je bezplatný variant; čo v mnohých prípadoch postačuje na obnovu súboru. V hlavnom okne vyberte disk (alebo oddiel), na ktorom sa súbory pôvodne nachádzali, a zadajte, ktoré formáty súborov chcete vyhľadať. Výsledky vyhľadávania sa zobrazia v zozname. Potom môžete zaškrtnúť, ktoré súbory sa majú obnoviť.
Náhľad umožňuje pred obnovením zistiť, o ktorý súbor ide. To je užitočné najmä pri fotografiách. Program funguje ako dvojstupňová raketa: ak súbor nie je možné nájsť pri bežnom skenovaní, môžete vždy použiť znak Hlboké skenovanie vložky: disk je skontrolovaný ešte dôkladnejšie. Sprievodca je užitočný pre začínajúcich používateľov. Pomáha to pri krokoch potrebných na získanie súboru späť.

Programy na kartách s programom Groupy
Microsoft to krátko vyskúšal v testovacích verziách Windows 10, ale spoločnosť nakoniec vyradila funkcionalitu: karty z rôznych programov v jednom okne. Ak napríklad pracujete na prehľade, môžete vytvoriť jedno okno s kartou s Wordom, ďalšiu kartu s prehliadačom Chrome a webmi, ktoré sú potrebné pre správu, a kartu so Spotify pre uľahčenie. Týmto spôsobom máte jedno okno, v ktorom sa zhromažďuje všetko pre vašu aktuálnu pracovnú reláciu.
Groupy túto funkciu našťastie ponúka a vy už nie ste závislí od spoločnosti Microsoft. Môžete ho použiť na vytvorenie okien s rôznymi programami. Tiež užitočné: nasledujúci deň jednoducho otvorte okno a pokračujte tam, kde ste prestali, vrátane všetkých programov, ktoré ste v tom čase mali otvorené. Skupiny s programami môžete tiež uložiť a neskôr si ich vyvolať.

Opravte bežné problémy s FixWin
Nerobí Windows opäť to, čo chcete, a ukazuje nepríjemné liečby? Integrované nástroje na riešenie problémov so zabudovaným Windows sú rýchlo nedostupné. S FixWin máte prístup k veľkému zoznamu bežných a nepríjemných problémov, pre ktoré má program automatizované riešenie. Zvážte napríklad miniatúry dokumentov, ktoré sa zrazu už v Prieskumníkovi nezobrazia, alebo ikona Kôš, ktorá sa po naplnení alebo vyprázdnení koša už neobnovuje.
Problémy sú rozdelené do šiestich kategórií. Otvorením kategórie zobrazíte všetky problémy. Ak spoznáte problém, kliknite na tlačidlo Opraviť automaticky vyriešiť problém. Niekedy je k dispozícii niekoľko riešení problému. kliknite na Oprava 2 vyskúšať druhé riešenie.
Nezabudnite vždy najskôr vytvoriť bod obnovenia, aby ste sa v prípade núdze mohli vrátiť do minulosti. Mimochodom, túto možnosť ponúka FixWin.

Ovládače aktualizované pomocou Snappy Driver Installer
S Snappy Driver Installer môžete udržiavať ovládače systému aktuálne. Tento program analyzuje váš systém a identifikuje, ktoré ovládače sú potrebné. Potom automaticky stiahne najnovšie verzie ovládačov. Radi by sme mali kontrolu nad sebou, takže sme sa rozhodli pozrieť si zoznam dostupných ovládačov a urobiť výber ovládačov, ktoré bude nakoniec potrebné nainštalovať. V hlavnom okne si môžete vybrať z troch možností: Stiahnite si všetky balíčky ovládačov, stiahnite si iba sieťové ovládače a Stiahnite si iba indexy. Vyberáme druhú možnosť.
Pred inštaláciou ovládačov vždy zálohujte počítač. Túto možnosť poskytuje Snappy Driver Installer. Potom kliknite na Inštalácia. Je pekné, že sa ovládače dajú inštalovať aj offline, takže nie ste vždy závislí od internetového pripojenia. Je škoda, že softvér neponúka možnosť pridať si ovládače sami, ale inak je program cenným doplnkom k štandardnej funkcii systému Windows.

Windows na virtuálnom stroji so serverom Sandboxie
Najnovšia verzia systému Windows 10 Professional predstavuje Windows Sandbox: vstavané chránené prostredie, v ktorom môžete napríklad testovať skúšobné programy bez toho, aby to malo vplyv na zvyšok počítača. Takýto zabudovaný virtuálny stroj je samozrejme vítaným doplnkom, ale bohužiaľ používatelia systému Windows 10 Home sú vynechaní. Žiadny problém: do vlastnej inštalácie systému Windows sme pridali bezplatný program Sandboxie.
So Sandboxie môžete spúšťať programy v izolovanom prostredí. Je tiež pekné, že Sandboxie je vhodný nielen pre Windows 10, ale aj pre staršie verzie Windows. Ak chcete vytvoriť nové karanténu, vyberte ikonu Sandbox, Vytvorte nové sandbox. Zadajte skupine vhodný názov. Pozri sa na DefaultBox pre skratky k často používaným programom a sami si pridávajte nové programy. Vyber z Akýkoľvek program z ponuky Štart alebo Prieskumník Windows. Aby sa ukázalo, že program beží v prostredí karantény, zobrazí sa znak #.

Odstráňte duplicitné súbory pomocou vyhľadávača duplicitných súborov Auslogics
Na záver udržujte poriadok v prostredí Windows a zabráňte tomu, aby bol systém vyplnený duplicitnými súbormi. Rovnaké súbory sú nielen nadbytočné, ale zaberajú aj cenné miesto na disku. Napríklad niekoľko priečinkov s fotografiami, v ktorých sú fotografie duplikované, pretože ste si vo svojom mobilnom telefóne zálohovali priečinok s fotografiami častejšie. Pomocou vyhľadávača duplikátov súborov tieto súbory automaticky vyhľadáte.
Môžete napríklad nechať zistiť súbory určitého typu, napríklad hudobné súbory alebo fotografie. Šikovnou funkciou je možnosť vylúčiť konkrétne obdobia alebo názvy súborov. Vyhľadávač duplicitných súborov má tiež zabudovanú funkciu zálohovania; žiadny nadbytočný luxus, ak začnete s rednutím súborov.