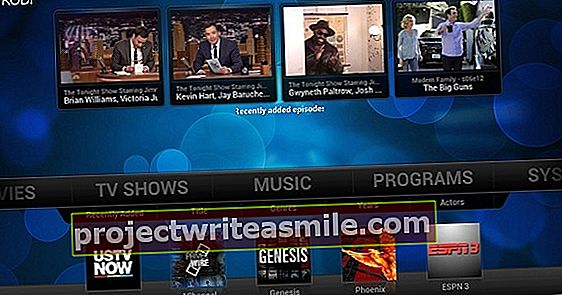Microsoft Word, je takmer v každom životopise, pokiaľ ide o programy, s ktorými má človek skúsenosti. Logicky tiež môžeme všetci zostaviť pekný textový dokument. V programe Word však existuje aj veľa užitočných trikov a skratiek, vďaka ktorým je práca s textovým procesorom oveľa efektívnejšia a vaša práca sa stáva profesionálom. Zdôrazňujeme pre vás desať užitočných tipov pre Microsoft Word.
Tip 01: Vyberte
Ak chcete vybrať text v programe Word, môžete kliknúť na miesto, kde chcete začať výber, a potom ho myšou presunúť nadol na posledné slovo. Ďalšou možnosťou je kliknúť raz na miesto, ktoré chcete začať vyberať, potom podržte kláves Shift a potom kliknite na koncový bod. Vedeli ste však, že to môže byť aj rýchlejšie? Viete, že keď dvakrát kliknete na slovo v programe Word, vyberie sa celé slovo. Ak však kliknete na slovo trikrát za sebou, vyberie sa celý odsek. Ak chcete vybrať iba jednu vetu, od veľkého písmena po bodku, podržte stlačený kláves Ctrl a raz kliknite na ľubovoľné slovo vo vete. Ak pri výbere podržíte kláves Alt, už nebudete viazaní ani na štruktúru dokumentu Word. Potom môžete v dokumente nakresliť ľubovoľný rám a skopírovať akýkoľvek text v ňom. Je to obzvlášť užitočné, keď chcete kopírovať sériu slov alebo čísel pod seba.

Slovo 2016
Triky, o ktorých pojednávame v tomto článku, sa týkajú programu Word 2016. To však neznamená, že sa nevzťahujú na staršie verzie Wordu, v skutočnosti väčšina funkcií určite je. Je však pravdepodobné, že štruktúra ponuky je mierne odlišná a táto možnosť má iný názov. Niektoré triky, o ktorých tu hovoríme, fungujú aj v online verzii Wordu, to však neplatí pre všetko.
Tip 02: Exportujte obrázok
Ak máte dokument vo formáte Word s niekoľkými obrázkami a chcete tieto obrázky uložiť na pevný disk (alebo ich exportovať na), nie je to veľmi komplikované. Musíte len kliknúť pravým tlačidlom myši na príslušný obrázok a pre Uložiť ako obrázok vybrať. Ak však dokument Word obsahuje 100 obrázkov, ktoré musíte exportovať, je táto metóda dosť časovo náročná. Našťastie vám s tým môže pomôcť Word. Urobíte to tak, že dokument uložíte ako webovú stránku. Webová stránka načítava obrázky externe, čo znamená, že musia byť uložené ako samostatné súbory na pevnom disku. Kliknutím na ikonu môžete súbor uložiť ako webovú stránku Uloženie súboru ak a potom vyberte v rozbaľovacej ponuke možnosť Webstránka. Text sa uloží ako html dokument a obrázky sa prehľadne umiestnia do priečinka.
Podržaním klávesu Alt nakreslite v dokumente rám a skopírujte z neho všetok textTip 03: Preveďte veľké písmená
Text sa v zásade vždy začína veľkým písmenom a končí sa bodkou. Aspoň tak sme sa to všetci naučili. Nie všetci to, bohužiaľ, vždy uplatňujú v praxi, takže občas dostanete pred seba dokumenty, ktoré sú úplným cirkusom veľkých písmen a malých písmen. S malými súbormi to samozrejme ľahko napravíte, ale pokiaľ ide o stovky, možno tisíce viet, zjavne trávite veľa času. Hriech! Word to zvládne za pár sekúnd. Ak to chcete urobiť, vyberte text a potom kliknite na kartu Štart, v pod schránke Štýl písma na ikone s písmenami Aa. Teraz môžete presne určiť, ako sa má veta formátovať. Vyberte si Ako vo vete uplatňovať správne jazykové pravidlá s veľkým písmenom na začiatku vety a bodkou na konci. Ďalšími možnosťami sú napríklad prevod celého textu na veľké alebo malé písmená alebo začatie každého slova veľkým písmenom. K týmto posledným trom možnostiam sa dostanete aj pomocou kombinácie klávesov Shift + F3.

Tip 04: Vymeňte obrázok
Keď hovoríme o hľadaní a nahradení, nepochybne ho spojíte s textom. Vedeli ste však, že obrázky môžete tiež vyhľadávať a nahrádzať? Predpokladajme, že ste vytvorili článok, v ktorom ste sa rozhodli používať obrázky ako rozdiel medzi rôznymi odsekmi. Teraz z akýchkoľvek dôvodov chcete obrázky vymeniť. Ručná výmena všetkých obrázkov zaberie veľa času, ak ide o veľký dokument. Word tu však prichádza aj s rýchlym riešením. Pridajte nový obrázok, ktorý chcete použiť, do hornej časti dokumentu, kliknite na tento obrázok a potom použite kombináciu klávesov Ctrl + C (kopírovať obrázok). Znova tento obrázok odstráňte a otvorte okno Nájdite a vymeňte (Ctrl + H). Teraz doplňte Vyhľadávanie hodnota ^ g , ktorý povie Wordu, aby vyhľadal grafiku a vstúpil ^ c v o Nahradiť, čo naznačuje, že by mal byť nahradený tým, čo ste práve skopírovali. kliknite na Vymeňte všetko a práca je vykonaná za vás. Toto funguje iba vtedy, ak chcete nahradiť všetky obrázky rovnakým obrázkom.
Tip 05: Vložte symboly
Väčšina textov, ktoré vytvoríte v programe Word, zvyčajne nebude obsahovať žiadne symboly, okrem znaku eura alebo dolára. Ak potom zrazu musíte vložiť symboly, určite to pre vás vygeneruje prácu navyše. Vezmime si napríklad značku ochrannej známky: ™. Tento symbol môžete rovnako ako všetky ostatné symboly vložiť pomocou Vložiť / Symbol, kde môžete vyhľadať symbol v jednom zo zoznamov. To samozrejme nie je naozaj rýchle a počas písania vás to tiež dostane mimo tok. Ďalšou o niečo rýchlejšou možnosťou je zadať písmená TM, vybrať text a pomocou kombinácie klávesov Ctrl + Shift + = previesť písmená na horný index. Môže to však byť aj rýchlejšie. Tu veľmi pomáha automatická oprava slova. Ak napíšete text (tm), Word z neho automaticky urobí symbol ochrannej známky, (c) zmeny symbolu autorských práv a (r) vám dá znak registrovanej ochrannej známky. Oveľa viac kódov môžete pridať sami prostredníctvom Súbor / Možnosti / Skontrolovať / Možnosti automatických opráv.
 S = lorem () alebo = rand () sa náhodne pridáva text
S = lorem () alebo = rand () sa náhodne pridáva text