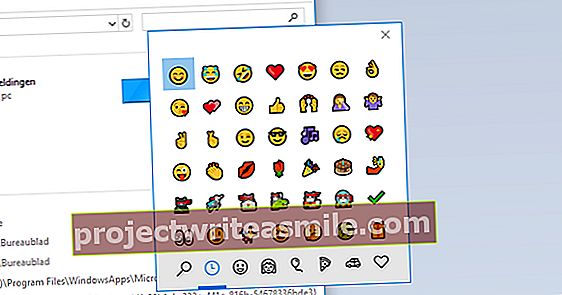Ak zdieľate počítač s ostatnými alebo používate počítač v sieti alebo domácej skupine, používateľské účty sú nevyhnutné. Používateľské účty vám umožňujú prispôsobiť údaje, nastavenia a programy pre každého používateľa. Týmto spôsobom dáte každému svoje vlastné chránené pracovné prostredie a budete mať väčšiu kontrolu nad používaním systému Windows. Môžete napríklad ovládať používateľské účty, keď je povolené používať počítač a či sú zdieľané priečinky prístupné. Na tomto workshope vytvárame používateľské účty, nastavujeme ich a optimalizujeme prístup k domácej skupine.
1. Vytvorte používateľské účty
Pri inštalácii systému Windows 7 sa predvolene vytvorí jeden používateľský účet. Uistite sa, že každý používateľ má svoj vlastný účet. Otvorte ponuku Štart a vyber si Ovládací panel. kliknite na Používateľské účty a rodičovská kontrola a vyber si Pridajte alebo odstráňte používateľské účty. Zobrazí sa prehľad existujúcich účtov. Vyberte si Vytvorte nový účet, vyberte vhodné meno a vyberte typ účtu Štandardný používateľ. kliknite na vytvoriť účet. Účet je pridaný a pripravený na použitie.

2. Štandardný užívateľ
V predchádzajúcom kroku ste si prečítali o výbere typu účtu. Windows 7 rozlišuje medzi dvoma typmi účtov: Štandardný používateľ a Správca. Z bezpečnostných dôvodov by ste si mali vždy zvoliť predvoleného používateľa. Tento účet má menej práv ako správca, poskytuje však používateľom dostatočnú slobodu upravovať nastavenia a používať softvér. Ak z každého urobíte administrátora, vystavujete sa zbytočnému bezpečnostnému riziku. Škodlivé programy môžu zneužiť práva správcu na poškodenie.

3. Obrázok
Každý používateľský účet má svoj vlastný obrázok. Toto vyberiete pri vytváraní účtu. Kliknutím na túto možnosť si môžete zvoliť vlastný obrázok Vyhľadajte ďalšie obrázky. Ak nie ste spokojní so štandardnými obrázkami, môžete ich tiež nahradiť vlastnou sadou obrázkov. Otvorte priečinok C: \ ProgramData \ Microsoft \ Obrázky používateľských účtov \ Predvolené obrázky a tento priečinok naplňte vlastnými obrázkami. Uistite sa, že ide o obrázky vo formáte bmp s veľkosťou 128 x 128 pixelov.

Odstrániť používateľský účet
Odstráňte používateľské účty, ktoré už nepoužívate. Na ovládacom paneli zvoľte Používateľské účty a rodičovská kontrola / Pridajte alebo odstráňte používateľské účty. Vyberte si Spravovať iný účet, kliknite na účet, ktorý chcete odstrániť, a vyberte Odstrániť účet. Teraz máte možnosť umiestniť niekoľko súborov (vrátane obsahu priečinkov Dokumenty, Obrázky, Videá a Desktop) do priečinka archívov na pracovnej ploche. Potom kliknite na Uložte súbory alebo na Vymazať súbory ak už súbory nepotrebujete.

4. Pravidlá pre heslo
Môžete určiť, aký prísny je systém Windows s heslami na používateľa. Na to použijete diel Miestni používatelia a skupiny. Stlačte kombináciu klávesov Windows + R a zadajte Lusrmgr.msc. kliknite na Ok. V ľavej časti okna kliknite na Používatelia. Potom dvakrát kliknite na používateľa, pre ktorého chcete upraviť práva. Nechcete, aby bolo heslo zmeniteľné? Zaškrtnite políčko vedľa Používateľ nemôže zmeniť heslo. Okrem toho môžete účet dočasne zneprístupniť a potom zvoliť Účet je deaktivovaný.

5. Zmeňte typ účtu
Možno ste si v minulosti vytvorili používateľské účty a určitým používateľom ste tiež udelili administrátorské práva. Ak sa vrátite k tomuto rozhodnutiu, môžete zmeniť práva týchto používateľov. Vyberte v ovládaní používateľského účtu pre Spravovať iný účet a vyberte účet. Vyberte si Zmeňte typ účtu. Systém Windows zobrazuje, ktorý typ bol priradený k účtu (napríklad Správca). Vyberte si Štandardný používateľ, potom kliknite na tlačidlo Zmeniť typ účtu.