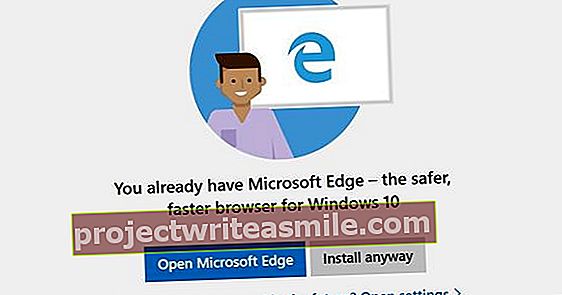Ako počítačový fajnšmeker pravidelne jazdíte k digitálnym negramotníkom, aby ste si na počítači alebo notebooku robili jednoduché práce? To už nie je potrebné, pretože pomocou správnych nástrojov môžete systém prevziať na diaľku. Spoznajte silu programov Quick Assist a TeamViewer!
Tip 01: Poskytnite pomoc
Od roku 2016 obsahuje Windows 10 utilitu Quick Assist. Toto je jednoduchý spôsob, ako prevziať počítač od niekoho iného. Osoba tomu samozrejme musí poskytnúť svoju spoluprácu (pozri tip 2). Ísť do Štart / Príslušenstvo / Rýchla pomoc nástroj otvoríte. Potom kliknite dole Pomôžte niekomu inému. Pre tento program potrebujete účet Microsoft. Ak to nemáte, vyberte si najskôr Vytvorte si účet teraz. Postupne zadajte e-mailovú adresu a heslo, potom potvrďte dvakrát pomocou Ďalší. Po krátkom čakaní sa na obrazovke objaví šesťmiestny bezpečnostný kód. Zdieľajte tento kód s tými, ktorí vám pomôžu. Možnosti môžete použiť, ak je to potrebné Skopírovať do schránky alebo poslať email. Nezabudnite, že kód je aktívny iba desať minút. Po uplynutí tejto doby Quick Assist automaticky vygeneruje nový kód.
Tip 02: Získajte pomoc
Predtým, ako budete môcť niekomu na diaľku pomôcť, musí na to najskôr poskytnúť povolenie. To sa deje zadaním bezpečnostného kódu, ktorý vygeneroval Quick Assist v predchádzajúcom tipe. Preto odovzdajte nasledujúce pokyny počítačovo gramotnému. Ísť do Štart / Príslušenstvo / Rýchla pomoc a zadajte pod Kód pomocníka šesť číslic. Potom potvrďte pomocou Zdieľať obrazovku. Ako pomocník máte teraz vo svojom počítači dve možnosti. S obrazovkou Zobraziť môžete iba nahliadnuť. Ak chcete skutočne zmeniť veci v systéme Windows 10, vyberte si Úplné riadenie. V tomto článku sa budeme zaoberať možnosťami druhej možnosti. kliknite na Nastúpte. Osoba, ktorá vám pomáha, teraz dostane upozornenie. Potvrďte osobu pomocou Dovoliť, na vašom monitore sa zobrazí kópia pracovnej plochy.

Tip 03: Prevádzka
Obsluha získaného počítača je jednoduchá. Umiestnite kurzor myši na zdieľanú pracovnú plochu a otvorte napríklad konkrétny program alebo jeho nastavenia. Klávesnicu môžete bez problémov používať aj na diaľku. Veľkosť okna si môžete upraviť podľa vlastného vkusu, môžete však použiť aj skutočné rozmery. Kliknite na ikonu v hornej časti panela nástrojov Skutočná veľkosť. Pomáhate niekomu, kto má k systému pripojených viac obrazoviek? Cez ikonu Vyberte zobrazenie monitory môžete jednoducho prepínať. Pomocník aj klient môžu reláciu kedykoľvek pozastaviť. Kliknite na ikonu v hornej časti Prerušiť.

Tip 04: Robte si poznámky
Je samozrejme pravdepodobné, že chcete niečo vysvetliť priateľom, členom rodiny alebo známemu. Quick Assist má na palube rôzne nástroje, napríklad na vytváranie poznámok. Kliknite na ikony na paneli nástrojov Robiť si poznámky a Pero, po ktorom si môžete vybrať zo šiestich farieb. Potom podržte ľavé tlačidlo myši a kreslite na plochu. Napríklad nakreslite šípku alebo napíšte krátky komentár, aby bolo niečo jasné. Vlastník počítača na druhom konci riadku vidí, že sa poznámky na obrazovke zobrazujú naživo. Kliknite hore Vyčistiť vymazať veci. Je zrejmé, že poznámky nezostanú natrvalo na pracovnej ploche vášho kontaktu. Keď zvolíte vpravo hore Vypnúť, zmiznú samy.
 Robte si z diaľky farebné poznámky na ploche svojho priateľa alebo známeho
Robte si z diaľky farebné poznámky na ploche svojho priateľa alebo známeho Tip 05: Konzultácia
Konzultujete priamo v programe Quick Assist, takže na to nepotrebujete žiadny smartphone. Pomocník aj klient to urobia kliknutím na ikonu v hornej časti Prepnite kanál pokynov. Zadajte text a potvrďte pomocou Poslať. Nevýhodou je, že si program pamätá iba poslednú prijatú správu. Nie je preto možné vyžiadať si históriu konverzácie.

Tip 06: TeamViewer
Tí, ktorí chcú občas ovládnuť plochu, môžu ľahko použiť funkciu Quick Assist. Príjemné tiež je, že program je v systéme Windows 10 štandardný. Ak chcete častejšie pomáhať iným ľuďom, Teamviewer je lepšou alternatívou s viacerými možnosťami. Môžete ho napríklad použiť na vedenie rozsiahlych konverzácií a priamu výmenu súborov. Na rozdiel od programu Quick Assist navyše tento program zdieľa zvuk a v prípade potreby môžete zmeniť strany. Nakoniec TeamViewer funguje aj na iných operačných systémoch ako Windows, napríklad Linux, macOS, iOS a Android. Pokiaľ softvér nepoužívate komerčne, nemusíte zaň platiť žiadne peniaze. Surfujte tu. Ak používate niečo iné ako Windows, najskôr kliknite na požadovaný operačný systém v hornej časti. kliknite na Stiahnite si TeamViewer. Je dôležité, aby ste po otvorení inštalačného súboru vybrali túto možnosť súkromné / neobchodné známok. Vyberte v hornej časti pre inštalovať a potvrďte pomocou Prijať - dokončiť. Po inštalácii sa na obrazovke zobrazí vysvetlenie v angličtine. Skrz Zavrieť skončíte v hlavnom okne.

Tip 07: QuickSupport
Ak chcete na diaľku prevziať počítač od niekoho, koho poznáte, musí si tiež nainštalovať TeamViewer. Nevýhodou je, že tento rozsiahly program pre digitálnych negramotných môže byť príliš komplikovaný. Našťastie existuje dostupnejšia alternatíva v podobe QuickSupport. Vaša kontaktná osoba si potom musí iba stiahnuť špeciálny zákaznícky modul a otvoriť tento nástroj; nie je nutná žiadna inštalácia.
Nasledujúce pokyny odovzdajte svojmu priateľovi alebo známemu. Prejdite sem a kliknite na správny operačný systém v hornej časti. Posuňte sa trochu nadol, kým nenájdete odkaz Stiahnite si quicksupport stretnutia. Kliknite na toto a uložte súbor do počítača. Ak chcete požiadať o pomoc, dvakrát kliknite na tento súbor. V prípade systému Windows to je TeamViewerQS.exe. Na obrazovke sa zobrazí ID a heslo. Vďaka týmto informáciám môžu ľudia s úplným programom TeamViewer prevziať počítač na diaľku.

Tip 08: Prevezmite počítač
Teraz môžete ľahko prevziať počítač z celého programu TeamViewer. Podmienkou je, aby vám kontaktná osoba poskytla ID a heslo QuickSupport. V hlavnom programe vľavo kliknite na Diaľkové ovládanie a označte možnosť vpravo Diaľkové ovládanie. nižšie ID partnera potom zadajte správnu číselnú postupnosť. Skrz Spojiť objaví sa nové dialógové okno, kde môžete zadať heslo. kliknite na Prihlásiť Se na zobrazenie pracovnej plochy PC niekoho iného. V operačnom systéme môžete robiť, čo chcete. TeamViewer automaticky prispôsobí okno vašej obrazovke. Ak chcete použiť skutočné rozmery, kliknite na v hornej časti panela s nástrojmi Obrázok / Originál. Mimochodom, vyberáte cez Rozlíšenie obrazovky v prípade potreby požadované proporcie. V tomto menu sú ďalšie možnosti Optimalizujte kvalitu a Optimalizujte rýchlosť zaujímavé. Najmä pri slabnutí spojenia je rozumné zvoliť druhú možnosť. Existuje šanca, že TeamViewer sám nastaví biele pozadie pracovnej plochy na počítači klienta, aby zabezpečil optimálne pripojenie. Ak nechcete, zrušte začiarknutie políčka Skryť pozadie.

Vymieňajte si roly
V aplikácii TeamViewer môžete ľahko prepínať roly, aby váš počítač prevzal priateľ, známy alebo člen rodiny. Kliknite na paneli nástrojov Komunikácia a Vymieňajte si strany s partnerom. Osoba na druhom konci riadku teraz uvidí vašu pracovnú plochu a môže ovládať myš. Ak chcete znova zmeniť strany, kliknite na ikonu s monitorom vpravo dole na ovládacom paneli.
V aplikácii TeamViewer môžete telefonovať priamo cez internetTip 09: (Video) volanie
Môžete si vybrať z rôznych možností konzultácie s klientom. Šikovnou možnosťou je uskutočniť telefonický hovor cez internet. Podmienkou je, že k obidvom systémom je pripojený mikrofón. Ten je zvyčajne štandardne integrovaný do notebooku. Majitelia počítača si môžu pripojiť vhodný headset. V hornej časti panela s nástrojmi kliknite na ikonu Komunikácia a vyberte možnosť Telefonovanie cez internet. S Začnite volať cez internet a Nastavenia zvuku skontrolujte, či sú aktivované správne reproduktory a mikrofón. V prípade potreby vyberte iné zariadenie a potvrďte pomocou Ok. Opäť kliknite v hornej časti panela s nástrojmi Komunikácia a výberom ikony s mikrofónom zahájite telefonický hovor. Ak je k dispozícii webová kamera, môžete sa navzájom vidieť aj počas telefonovania. V takom prípade kliknite na ikonu fotoaparátu v pravom dolnom rohu ovládacieho panela. Prajete si väčší obraz? Kliknite na ikonu Vysuňte samostatné okno (štvorec a šípka).

Tip 10: Chatujte
Ako alternatívu k online telefonátu môžete tiež chatovať. Kliknite postupne Komunikácia a Písať si otvorte okno konverzácie. Po napísaní správy kliknite na ikonu Poslať. Príjemca správy používa na chatovanie ovládací panel v pravom dolnom rohu. Môžete to urobiť aj vo zväčšenom zobrazení kliknutím na ikonu Vysunutím oddelíte obrazovku kliknúť. Na rozdiel od predtým diskutovaného programu Windows Quick Assist, TeamViewer si pamätá celú históriu konverzácií.

Tip 11: Posielajte súbory
Vďaka priamemu pripojeniu k vzdialenému počítaču je TeamViewer ideálny na zdieľanie veľkých súborov. Môžete napríklad presunúť súbor z programu Windows Explorer na pracovnú plochu niekoho iného. Kliknite na súbor a podržte ľavé tlačidlo myši. Potom súbor presuňte na plochu kontaktu a uvoľnite ľavé tlačidlo myši. Pri veľkých súboroch alebo pomalom sieťovom pripojení môže akcia kopírovania chvíľu trvať, ale zvyčajne funguje veľmi rýchlo.
Chcete preniesť rôzne údaje do konkrétneho priečinka vášho klienta? Na paneli nástrojov prejdite na Otvorte súbory a doplnky / prenos súborov otvoriť nové dialógové okno. Na ľavom paneli vyhľadajte správny priečinok. Podržte stlačený kláves Ctrl a kliknite na príslušné názvy súborov, aby ste vybrali viac súborov naraz. Ctrl + A môžete podľa potreby vybrať celý obsah priečinka. Potom v pravej časti označte, do ktorého priečinka externého počítača chcete preniesť údaje. Nakoniec kliknite do hornej časti Poslať nastúpiť do práce.
 Použite TeamViewer na zdieľanie statných súborov s externým 90% počítačom SEO
Použite TeamViewer na zdieľanie statných súborov s externým 90% počítačom SEO Prevezmite mobil
Je dokonca možné diaľkovo ovládnuť zariadenie iPhone, iPad alebo Android. Mimochodom, táto funkcia nefunguje vždy dobre, ale môžete ju kedykoľvek vyskúšať. Vaša kontaktná osoba musí kvôli tomu nainštalovať aplikáciu TeamViewer QuickSupport na mobilné zariadenie. Prostredníctvom možnosti Pošlite svoje ID váš priateľ alebo známy zdieľa prihlasovacie údaje, napríklad prostredníctvom e-mailu alebo WhatsApp. Hneď ako zadáte číselný rad v desktopovom programe TeamViewer, odošle vaša kontaktná osoba Dovoliť ťukanie. Vlastník mobilného zariadenia zdieľa svoju obrazovku v niekoľkých krokoch. Napríklad na iPhone stačí stlačiť Spustiť vysielanie alebo Spustiť vysielanie ťukanie.