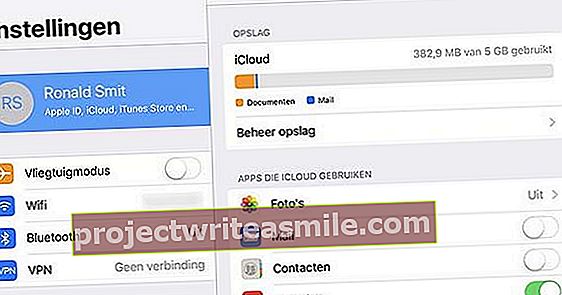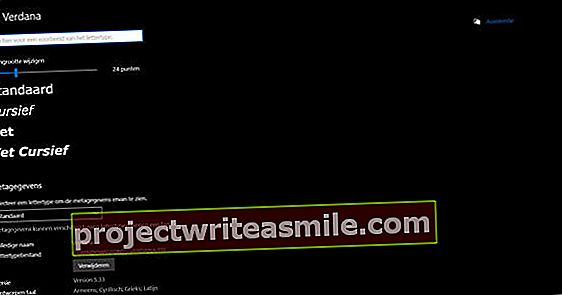Smartfóny a tablety prevzali z počítača veľa vecí. Mnoho ľudí však stále zapína počítač na účely tlačových úloh, napríklad na tlač lístkov na koncerty alebo fotografií. Zbytočné, pretože tlačové úlohy môžete ľahko vykonávať zo svojho mobilného zariadenia.
Tip 01: AirPrint
Ktokoľvek, kto vlastní iPhone alebo iPad, môže vykonávať tlačové úlohy prostredníctvom služby AirPrint. Jednou z podmienok je, že tlačiareň zvládne túto technológiu Apple. Väčšina moderných tlačiarní s funkciou bezdrôtovej siete podporuje AirPrint. Prečítajte si tiež: Tlač na vašom iPhone alebo iPade bez AirPrinter.
Je tiež dôležité, aby boli obe zariadenia pripojené k rovnakej sieti WiFi. Okrem toho ste stále závislí od vývojára aplikácie: hneď ako aplikácia podporuje AirPrint, niekde v ponuke je k dispozícii tlačidlo na tlač. Týmto sú samozrejme vybavené štandardné aplikácie v systéme iOS, napríklad Safari, Fotky, Mapy, Pošta a Poznámky. Vykonáte to klepnutím na ikonu tlačidlo zdieľania (štvorec so šípkou) a vyberte Tlač. Vyberte správnu tlačiareň v sieti a určite, koľko kópií chcete vytlačiť.
Ak tlačiareň podporuje obojstrannú tlač, túto funkciu podľa potreby zapnite. Potvrďte v dolnej časti pomocou Tlač. Aplikácie tretích strán, v ktorých má tlačidlo pre tlač pridanú hodnotu, môžu mať niekde tlačidlo pre tlač aj schované. Príklady zahŕňajú Evernote a Dropbox. Ak váš iPhone alebo iPad nerozpozná zariadenie AirPrint, môže byť táto funkcia stále vypnutá. V takom prípade skontrolujte nastavenia tlačiarne a aktivujte túto funkciu.
Tip 02: Android
Tlačidlo pre tlač je v systéme Android k dispozícii aj v mnohých aplikáciách, ako sú napríklad Gmail, Chrome a Fotky. Podľa toho, akú značku tlačiarne máte, musíte si najskôr z obchodu Play nainštalovať doplnky HP Print Service Plugin, Canon Print Service, Epson Print Enabler, Lexmark Print Service Plugin alebo Samsung Print Service Plugin. Pred inštaláciou si prečítajte popis, či je doplnok kompatibilný s tlačovým zariadením.
Tieto doplnky sa integrujú do systému Android a umožňujú bezdrôtové odosielanie tlačových úloh z mobilného operačného systému. Ísť do Aplikácie / Nastavenia / Tlač a povoľte novo nainštalovaný doplnok. Na obrazovke sa teraz zobrazí názov vašej tlačiarne. Stlačte ikonu s tromi bodkami vpravo hore a vyberte nastavenie. V závislosti od značky tlačiarne môžete upraviť požadované predvoľby. Napríklad vo väčšine doplnkov môžete určiť, či chcete tlačiť obojstranne.
Tip 03: Nastavenia tlače
Po pridaní doplnku z vašej tlačiarne do systému Android je tlač hračka. Otvorte aplikáciu, z ktorej chcete niečo vytlačiť. V tomto tipe si ako príklad vezmeme e-mailovú aplikáciu. Otvorte e-mail a stlačte tlačidlo s tromi bodkami vpravo hore. Skrz Tlač klepnite na šípku vpravo hore a klepnite na názov tlačiarne. Na rozdiel od iOS je v Androide možné upraviť všetky druhy nastavení tlače podľa vašich predstáv. Klepnutím na šípku rozbaľte všetky možnosti. Uveďte, koľko kópií chcete a ktoré stránky chcete vytlačiť. Upravíte tiež nastavenia Farba, Veľkosť papiera a Smer podľa vlastného uváženia. Stlačením žltého tlačidla pre tlač urobíte tlač.
Tip 04: Google Cloud Print
Ďalším spôsobom, ako odoslať tlačové úlohy zo systému Android, je služba Google Cloud Print. S týmto univerzálnym riešením je možné vyrobiť akúkoľvek tlačiareň vhodnú na príjem mobilných tlačových úloh. Veľkou výhodou je, že služba Google Cloud Print odosiela tlačové úlohy na vašu tlačiareň zo servera online. Nie je preto potrebné, aby bol váš smartphone alebo tablet pripojený k rovnakej sieti WiFi. Na tlač stačí pripojenie na internet, takže si môžete tlačiť z práce aj na tlačiarni doma.
Tlačiareň môžete ľahko pridať do svojho účtu Google. Niektoré sieťové tlačiarne sú vhodné na priame pripojenie k vášmu účtu Google bez potreby počítača. Skontrolujte v príručke k zariadeniu, či je to tak a ako funguje registrácia. Ak vaša tlačiareň nie je okamžite vhodná, môžete ju naďalej používať so službou Google Cloudprint. Teraz môže byť zapnutý iba počítač, aby bolo možné tlačiť. Svoju tlačiareň môžete ľahko zaregistrovať v prehliadači Chrome. Zadajte text do panela s adresou chrome: // zariadenia a stlačte kláves Enter. Pod možnosťou Klasické tlačiarne vyberte možnosť Pridajte tlačiarne. Na obrazovke sa zobrazí zoznam nájdených zariadení. Uistite sa, že pred tlačovým zariadením je začiarknutie a potvrďte pomocou Pridať tlačiarne.