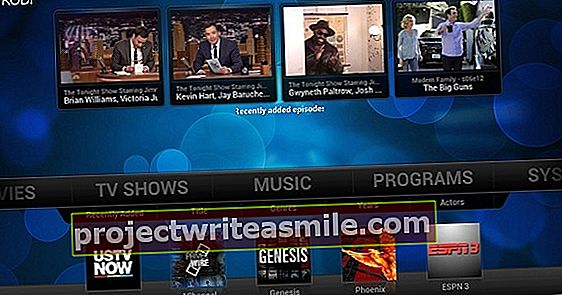Nielen redaktori časopisov získavajú veľké množstvo snímok obrazovky, dobré snímky obrazovky majú prospech aj hráči, učitelia, IT profesionáli a rečníci. Koniec koncov, pomocou takého záznamu vašej obrazovky môžete určiť, ktoré akcie by mal niekto vykonať, alebo ako vyzerá určité rozhranie.
Snímky obrazovky vo vašom počítači
Tip 01: Nástroje systému Windows
Na rýchle vytvorenie snímky obrazovky v systéme Windows nepotrebujete žiadny špeciálny softvér. Zároveň stlačte Windowstlačidlo a Odfotiť obrazovkutlačidlo (alebo PrtScn) na klávesnici, aby ste mohli nahrávať na celú obrazovku. Windows 7 skopíruje výsledok do schránky, takže môžete kombináciu klávesov vložiť snímku obrazovky do dokumentu alebo súboru Ctrl + V. Prečítajte si tiež: Takto to robíte: Robte snímky obrazovky na všetkých svojich zariadeniach.
V systéme Windows 8.1 sa súbor automaticky uloží do priečinka C: \ Users \ [používateľské meno] \ Pictures \ Screenshots pod menom Screen Recording (sekvenčné číslo) .png. Nechcete zachytiť celú obrazovku, iba aktívne okno? Potom použijete kombináciu klávesov Alt + PrintScreen. Windows 7 opäť skopíruje obrázok iba do schránky a znova ho uloží do vyššie spomínaného priečinka Screenshots.
Ak chcete jednoducho skopírovať snímku obrazovky do schránky bez jej uloženia, stačí použiť tlačidlo PrintScreen. Potom ho môžete vložiť do ľubovoľného požadovaného programu.
So štandardným nástrojom Nástroj na vystrihovanie z ponuky Štart však máte ešte niekoľko ďalších možností. Tu môžete zvoliť, aký tvar má mať váš výrez: napríklad obdĺžnikový tvar alebo tvar, ktorý sa dá voľne kresliť. Po vytvorení snímky obrazovky ju môžete uložiť, poslať e-mailom, nakresliť pokyny, označiť časti textu alebo vymazať časti.
Tip 02: Freeware PicPick
Chcete trochu viac možností, ako ponúka systém Windows v predvolenom nastavení? Potom by ste mali vyskúšať PicPick. Prejdite na web www.picpick.org a preklikajte sa do Stiahnuť ▼ na inštaláciu softvéru. Na úvodnej obrazovke môžete prejsť pod Zachytenie obrazovky presne označte, čo chcete zaznamenať. Okrem celej obrazovky, aktívneho okna alebo konkrétnej oblasti existujú aj o niečo pokročilejšie možnosti. Takže môžete s Ovládanie Windows veľmi ľahko definovateľné tlačidlá a pruhy.
Táto možnosť umožňuje zachytiť celé webové stránky Rolovacie okno ideálne a cez Fixný región najskôr môžete nastaviť konkrétnu veľkosť, napríklad 600 x 450 pixelov. To je obzvlášť užitočné, ak chcete vytvoriť sériu snímok obrazovky s presne rovnakými rozmermi. Užitočné sú aj doplnky uvedené nižšie Grafické doplnky. Vďaka Lupa na obrázku dostanete napríklad zväčšovacie sklo, ktoré bude pracovať veľmi presne a Pravítko pixelov vám dá virtuálne pravítko. Pomocou editora PicPick môžete snímku obrazovky opečiatkovať. Môžete tiež pridať text. Chcete rozmazať určité časti? Potom najskôr urobíte výber a potom vyberiete Rozmazať alebo Pixelate. Spokojný? Potom snímku obrazovky uložíte alebo zdieľate prostredníctvom služieb Dropbox, Google Drive, OneDrive, Box.com, Facebook, Twitter a Skype.
Efekt zväčšenia vo Photoshope
Chcete na snímke obrazovky zdôrazniť niečo konkrétne? To sa dá urobiť krásnym spôsobom pomocou lupy. Špeciálne pre používateľov Photoshopu (Elements) existuje bezplatná pomoc Loupe od britskej tvorivej komunity Premium Pixels. Po stiahnutí súboru psd stačí, aby ste nahradili snímku obrazovky zo vzorového súboru vlastnou snímkou obrazovky. Zložte ponuky povolený a základný obrázok v okne vrstiev otvorte a vrstvy vymeňte obr a img veľké prostredníctvom svojich vlastných súborov. Konečný výsledok je veľmi čistý.
Tip 03: Greenshot
Aplikácia open source Greenshot sa odporúča aj používateľom systému Windows. Silné stránky Greenshotu? Usadí sa v systémovej lište a je prakticky neviditeľný. Jednoducho kliknete na tlačidlo so zeleným G v pruhu alebo použijete obvyklé klávesové skratky. Zachyťte región, okno, webovú stránku (so zachovaním adries URL) alebo celú obrazovku a potom upravte výsledok pridaním textu, očíslovaných štítkov alebo pečiatok, označenia zvýrazňovačom alebo pozmenenia častí. Ste pripravení? Potom snímky obrazovky zdieľate prostredníctvom rôznych služieb vrátane služieb Dropbox, Flickr a Box.com.
Tip 04: SnagIt pre profesionálov
Potrebujete skutočne profesionálny nástroj? Potom potrebujete SnagIt 12 pre Windows alebo SnagIt 3 pre Mac. Tento softvér TechSmith stojí 49,95 dolárov (približne 46 EUR), ale stojí za to ho investovať. Všetky nástroje máte nakoniec na dosah ruky, aby ste mohli robiť, upravovať a zdieľať profesionálne snímky obrazovky a obrazovky.
Napríklad je možné ukladať webové stránky ako PDF pri zachovaní adries URL, môžete ľahko definovať ponuky systému Windows a je tu funkcia časovača. Aj z hľadiska úprav ponúka TechSmith veľa zaujímavých funkcií. Môžete pridať bubliny, šípky, pečiatky, snímky a poradové čísla, je možné rozmazať časti a existujú špeciálne efekty, ktoré snímkam obrazovky dodajú 3D efekt, pridajú tiene, zmenia perspektívu alebo použijú odlesky a farebné filtre. Možnosti zdieľania vašich výtvorov sú tiež nekonečné. Facebook, Twitter, Evernote, Disk Google, aplikácie balíka Microsoft Office, váš vlastný server ftp ... všetko je možné. Vďaka skúšobnej verzii si môžete softvér vyskúšať pätnásť dní úplne zadarmo.