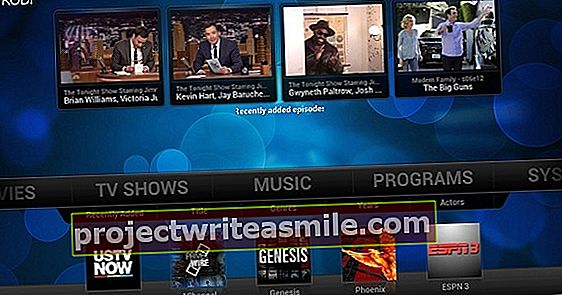Pre mnohých používateľov systému Windows je príkazový riadok neznámym územím a je to zmeškaná príležitosť, pretože s príkazovým riadkom môžete svoj počítač používať ešte rýchlejšie a efektívnejšie. Existujú napríklad príkazy, ktoré vám umožňujú vykonávať úlohy rýchlejšie alebo presnejšie, ale to je iba vrchol ľadovca. Uviedli sme 15 užitočných príkazov.
01 Na výzvu
Ak chcete spustiť príkazy z príkazového riadku, musíte najskôr otvoriť príkazový riadok. To je možné vykonať v systéme Windows 7 z ponuky Štart, ktorú vyberiete Všetky programy / Príslušenstvo / Príkazový riadok vyberte. V systéme Windows 10 (a Windows 8) to môžete urobiť stlačením klávesu Windows + X, po ktorom prejdete do ponuky Príkazový riadok vybrať. Alebo klepnete cmd na úvodnej obrazovke systému Windows. V predvolenom nastavení skončíte v okne príkazového riadku bez práv správcu. Ak však potrebujete ďalšie právomoci, kliknite na túto možnosť v systéme Windows 7 Príkazový riadok kliknite pravým tlačidlom myši a vyberte možnosť Spustiť ako správca. V systéme Windows 10 stlačte kláves Windows + X a vyberte tento čas Príkazový riadok (správca).

02 Samotný príkazový riadok
Predvolene skončíte v okne s bielymi písmenami na čiernom pozadí, ale dá sa to upraviť. Farby zmeníte príkazom color (ktorý rovnako ako všetky príkazy zatvoríte klávesom Enter): farba 1E napríklad dáte modré písmená na svetlo žltom pozadí. Príkaz farba /? poskytuje pekný prehľad o dostupných farbách. S príkazom kl úhľadne vyprázdnite okno. S východ znovu zatvorte okno. Ak chcete vložiť ďalší text z Windows do takého okna príkazového riadku, najskôr tento text skopírujte do schránky pomocou kombinácie klávesov Ctrl + C, potom kliknite pravým tlačidlom myši na záhlavie okna príkazového riadku a Upraviť / Prilepiť vybrať.

03 Vyžiadajte si obsah priečinka
Predpokladajme, že chcete požiadať o obsah priečinka c: \ root \ podpriečinok. Môžete to urobiť príkazom dir: dir c: \ hlavný priečinok \ podpriečinok. Alebo prejdete do požadovaného priečinka pomocou koreňového priečinka CD a potom podpriečinok cd, po ktorom vy r vykonáva. Alebo jednoduchšie: v Prieskumníkovi prechádzate do požadovaného priečinka, potom kliknete na prázdne miesto v okne Prieskumníka pomocou klávesov Shift + pravé tlačidlo myši. Potom vyberte v kontextovej ponuke Tu otvorte príkazové okno. Chvíľu zostaneme pri príkaze dir, pretože má niekoľko zaujímavých parametrov, ako napr dir /? už dávate jasne najavo. Napríklad, ak chcete zoradiť obsah podľa dátumu (najskôr od najnovších súborov), urobte to pomocou dir / O-D.

04 Skryté dátové toky
Mnoho z nich nevie, že systém Windows umožňuje prepojiť rôzne „dátové toky“ so súborom. Takýto ďalší dátový tok môžete použiť na skrytie údajov v súbore. Malý experiment to objasňuje. Vytvorte (pomocou programu Poznámkový blok) dokument, ktorý chcete skryť, napríklad secret.txt. Potom v tomto priečinku spustite nasledujúci príkaz: zadajte secret.txt> blabla.txt: hidden.txt. Bude to obsahovať secret.txt v (zjavne prázdnom) súbore blabla.txt. Teraz môžete odstrániť súbor secret.txt (napríklad s del secret.txt). Ak spustíte príkaz dir, súbor blabla.txt bude prázdny. Avšak cez príkaz dir / R ten skrytý dátový tok stále uvidíte. Ak chcete zobraziť obsah tohto dátového toku, spustite nasledujúci príkaz: "c: \ system32 \ notepad.exe "blabla.txt: hidden.txt.

05 Prepojené priečinky
Predpokladajme, že potrebujete častý prístup k určitému priečinku. To nie je veľmi užitočné, ak je tento priečinok hlboko vnorený. To je možné vyriešiť vytvorením odkazu na tento priečinok. Ako správca prejdite na príkazový riadok a spustite nasledujúci príkaz: mklink / J c: \ rýchly priečinok "d: \ priečinok1 \ podpriečinok \ podpriečinok". Keď potom uložíte údaje do priečinka c: \ rýchla zložka, potom sa tieto údaje automaticky (tiež) skončia v tomto hlboko vnorenom priečinku. Potom môžete, ak chcete, „adresárový priečinok“ (c: \ quick folder) vymazať; údaje v hlboko vnorenom priečinku sa zachovajú. Poznámka: Keď odstránite súbory z tohto priečinka odkazov, zmiznú tiež z hlboko vnoreného priečinka!

06 Služby
Pravdepodobne viete, že v systéme Windows beží veľa služieb na pozadí. Príkaz len začni vám povie presne, ktoré služby. Teraz je tiež možné zastaviť služby z príkazového riadku a spustiť (znova). Predpokladajme, že chcete zabrániť systému Windows v reštartovaní počítača iba preto, že sú pripravené aktualizácie, a potom túto službu deaktivujete pomocou stačí zastaviť "aktualizáciu systému Windows". A ako ste už mohli uhádnuť, aktivujete službu pomocou len začniza ktorým nasleduje presný názov služby. Mimochodom, úvodzovky používame, aby bolo zrejmé, že ide o koncept (alebo cestu), a nie o jednotlivé slová.

07 Zdieľané zdroje
V systéme Windows môžete zdieľať prostriedky, ako sú tlačiarne a priečinky. Ak chcete získať rýchly prehľad o týchto zdieľaných prostriedkoch, spustite príkaz sieťové zobrazenie \ v napr sieťové zobrazenie \ redakčný pc1. Názov tohto počítača si môžete prečítať v okne, ktoré sa vám zobrazí Kláves Windows + Pozastaviť stlačené. Nový zdieľaný sieťový priečinok vytvoríte príkazom ako čisté zdieľanie videí = "c: \ médiá \ osobné \ videofilmy". Zdieľaný sieťový priečinok môžete odstrániť pomocou sieťového zdieľania videí / odstrániť. Je tiež možné natrvalo pripojiť zdieľaný sieťový disk k voľnému písmenu jednotky: čisté použitie x: \ "" \ / trvalé: áno (kde nahradíte x: požadovaným písmenom jednotky).

08 Účty s časovým obmedzením
Prostredníctvom kontroly používateľských účtov systému Windows môžete vykonávať všetky druhy úloh správy účtov Windows. Niektoré úlohy je ale možné vykonať (alebo rýchlejšie) iba z príkazového riadku. Ak chcete dočasne pozastaviť určitý účet, stačí priradenie ako predtým užívateľ / aktívny: č (ak chcete reaktivovať, nahraďte ho nie). Alebo sa môžete ubezpečiť, že sa účet môže do systému Windows prihlásiť iba v konkrétnom čase: čistý používateľ / časy: pondelok až piatok, 17:00 - 19:00; so-ne, 10:00 - 20:00. S čistý užívateľ skontrolujte, či bolo zadanie úspešné. Poznámka: nezabudnite na lomku pre tieto príkazy (pre aktívny a krát), inak si Windows bude myslieť, že chcete zmeniť heslo účtu!

09 Pripojiteľnosť
V sieti sa niekedy stane, že zariadenie náhle prestane reagovať. Ak chcete rýchlo zistiť, či medzi počítačom a týmto zariadením stále existuje sieťové pripojenie, použite príkaz ping, za ktorým nasleduje názov počítača alebo adresa IP tohto zariadenia (napríklad ping editor pc-1 alebo ping 192.168.0.5). Mali by ste dostať štyri odpovede. Ak nie, skontrolujte fyzické pripojenie alebo konfiguráciu siete. V mnohých prípadoch môžete tiež otestovať externé servery (napríklad ping www.google.nl). Môžete odkázať ping na externú adresu IP (napríklad ping 8.8.8.8), ale nie URL, potom môže nastať problém so službou DNS: pozri tiež tip 11.

10 Pripojenie na internet
Existuje tiež príkaz, ktorý vám umožní skontrolovať rozsah spojenia medzi vašim vlastným počítačom a cieľovým serverom na internete. Koniec koncov, medzi vaším počítačom a takýmto serverom je často veľa „uzlov“ (napríklad smerovačov) a nemožno vylúčiť, že vaše pripojenie zlyhá na jednom z týchto uzlov. Pokojne to vyskúšajte pomocou nasledujúceho príkazu: tracert www.computertotaal.nl. Takýto príkaz je tiež veľmi informačný, pretože môžete skontrolovať, ktorou cestou (rs) vaša požiadavka smeruje. Mimochodom, moderné verzie Windows obsahujú aj príkaz cestovanie, kombinácia ping a tracert. Po stope a troche trpezlivosti budú nasledovať štatistiky odpovedí.

11 DNS
Keď v prehliadači zadáte webovú adresu (URL), služba DNS (Domain Name Service) zabezpečí, aby bola prehľadne prepojená s príslušnou IP adresou, aby sa váš prehliadač mohol pripojiť k webovému serveru. Ak stále môžete dosiahnuť adresy IP, ale adresy URL už nie, pomôže to nslookuppríkaz na kontrolu činnosti servera DNS. Zadajte nslookup potom klepnite na server nasledované menom alebo IP adresou servera DNS, ktorý chcete testovať. Teraz stlačte kláves Enter a zadajte ľubovoľnú webovú adresu, napríklad www.computertotaal.nl. Ak teraz vidíte časové limity, zjavne nastal problém s nastaveným serverom DNS.

12 Konfigurácia siete
Rýchly spôsob, ako vyžiadať všetky druhy informácií o domácej sieti, je pomocou príkazu ipconfig. Týmto spôsobom okrem iného uvidíte, ktoré (bezdrôtové alebo nie) adaptéry LAN sú aktívne, akú adresu IP majú tieto adaptéry a aká je adresa vašej predvolenej brány (alebo smerovača), aby ste mohli túto adresu zadať do vo svojom prehliadači prejdite na webové rozhranie daného zariadenia. Ak chcete poznať aj servery DNS a MAC adresy sieťových adaptérov a ak chcete vedieť, či je aktívny protokol DHCP, použite ipconfig / všetko. V prípade problémov s pripojením môže pomôcť aj uvoľnenie všetkých adries pomocou ipconfig / vydanie a resetovať pomocou ipconfig / obnoviť.

13 Sieťové pripojenia
Príkaz netstat poskytuje prehľad aktívnych pripojení vrátane adresy IP a čísla portu odosielateľa a príjemcu. Vykonajte aj zadanie netstat /? získať predstavu o mnohých parametroch. Takže dáva netstat -s získate pekný štatistický prehľad podľa sieťového protokolu (IP, ICMP, TCP a UDP), ktorý môže byť užitočný pri riešení problémov so sieťou. S netstat -o uvidíte tiež PID (identifikátor procesu) procesov. Cez Správcu úloh systému Windows, kam sa dostanete Zobraziť / Vybrať stĺpce / ID procesu potom môžete zistiť, ktoré aplikácie sú za to zodpovedné.

14 Kopírovacie operácie
Je pravdepodobné, že často kopírujete súbory a priečinky pomocou Prieskumníka. Toto prostredie však neponúka veľkú flexibilitu, aspoň nie pri porovnaní možností s príkazom robocopy. Skrz robocopy /? získate prehľad o pôsobivom počte parametrov. Jeden príklad: s robocopy c: \ media g: \ backup \ media / MIR (MIR znamená zrkadlo) sa zdrojový priečinok (c: \ media) automaticky zrkadlí s cieľovým priečinkom (g: \ backup \ media). Užitočná je aj možnosť ukladania príkazov: potrebujete iba parameter / ULOŽIŤ: pridať. S príkazom robocopy / JOB: plníte túto úlohu znova správne.

15 V dávke
Ďalšou dôležitou výhodou príkazov príkazového riadku je, že môžete do dávkového súboru zahrnúť niekoľko príkazov jeden po druhom, aby sa vykonávali jeden po druhom hneď, ako zavoláte dávkový súbor (tento príkaz je možné vykonať aj prostredníctvom úlohy systému Windows. plánovač). Takýto dávkový súbor nie je nič iné ako textový súbor s príponou .bat alebo .cmd, ktorý môžete vytvoriť napríklad v programe Poznámkový blok. Jednoduchý príklad na ilustráciu:
kl
robocopy c: \ media g: \ backup \ media
del c: \ media \ *. * / Q
pauza
Príkaz del odstráni všetky súbory z c: \ media bez požiadania o potvrdenie (po ich skopírovaní príkazom robocopy).